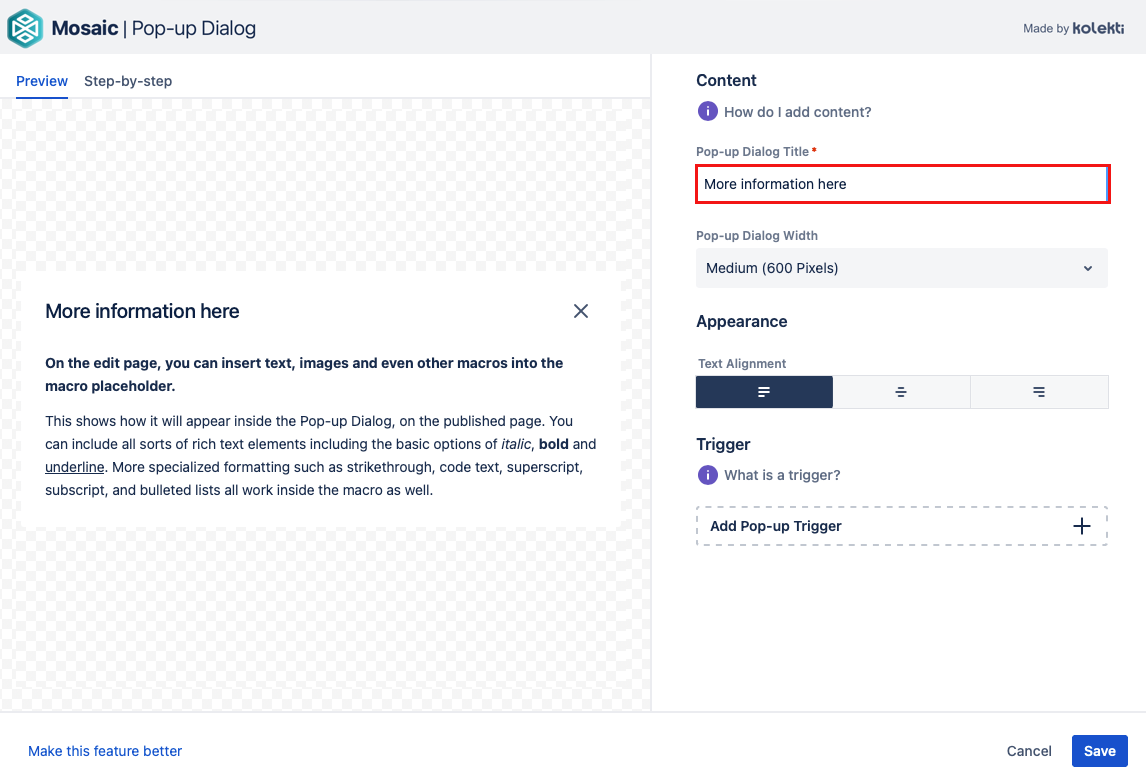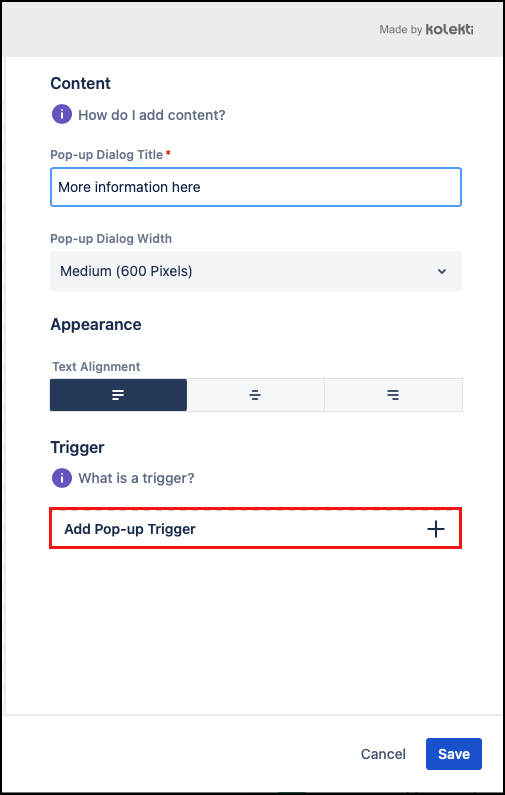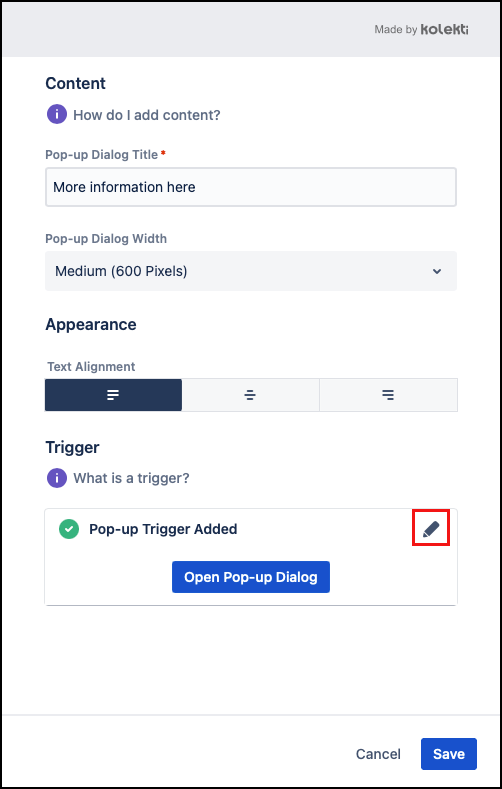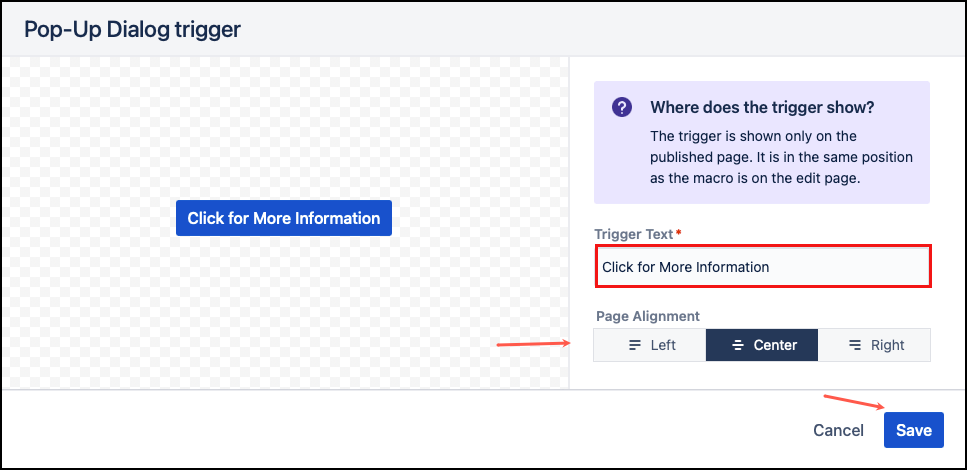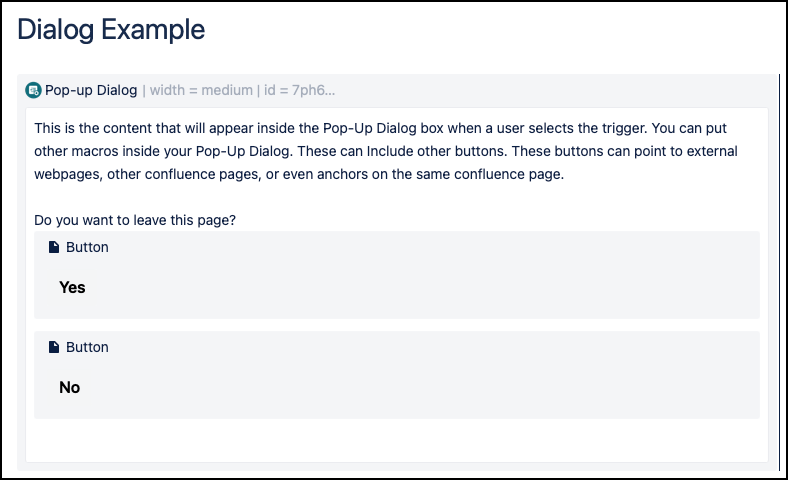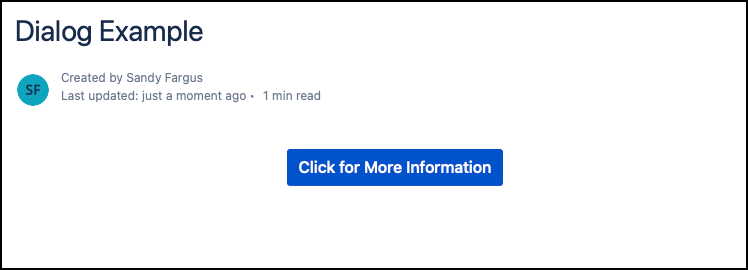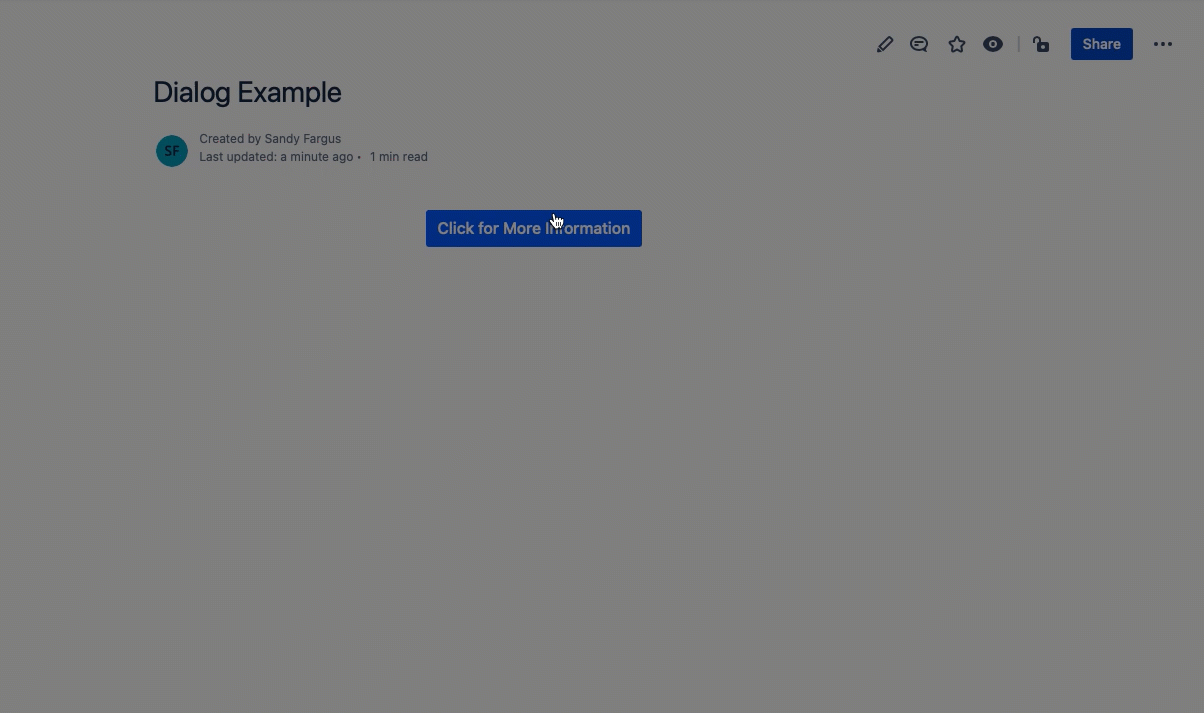Pop-up Dialog
The Pop-up Dialog macro is an excellent tool for adding extra information to your page. You can add a trigger to your page, which activates a popup box with your content. You can embed other macros, like the button macro inside the Pop-Up Dialog. This can be a valuable way to direct users to the most relevant content.
Add a Pop-up Dialog macro to your page
- Navigate to the page you want to edit.
- Click the Edit icon.
- Click Insert > View More.
- Select the Pop-up Dialog macro in the Browse screen.
- Complete the Pop-up Dialog Title field. eg. More Information Here.
- Select a width for the dialog box from the Pop-up Dialog Width drop-down menu.
- Select the Add Pop-up Trigger button.
- To edit the appearance of the trigger, select the edit icon.
- Complete the Trigger Text Field with what you want the button to say. eg. Click for More Information.
- Choose the alignment of the trigger button.
- Select Save.
- In the main macro editor, select Save.
- A macro placeholder appears on your page. Insert the content you want to show in your Pop-up Dialog inside this macro.
- Publish the page
- The trigger button now appears in place of the macro placeholder.
Example
In this example, the dialog macro has two Button macros inside it. One has a link to an external webpage, and the other points to an anchor on the same page. You can use Pop-Up Dialogs in this manner to create simple decision trees.
Put Other Macros Inside
It is possible to put other macros inside this one. Some larger or more complex macros may not work, or work differently than expected.
When trying to figure out which marcos can be put inside others there it helps to identify the type of macro you are working with. There are two general types of macro:-
Rich Body Macros -There are macros that you can type in on the Confluence Edit page
Simple Macros - These are macros that you can not add anything to on the edit page, you can only affect them by opening them in the editor.
Typically Rich Body Macros, do not work as expected, or at all when put inside other Rich Body Macros.
Most, but not all Simple macros can be put inside a Rich Body Macro, and often work as expected.
See below for more information on what happens when you put various macros inside this macro.
Video Walkthrough
Watch our video walkthrough to see the Pop-up Dialog macro in action.