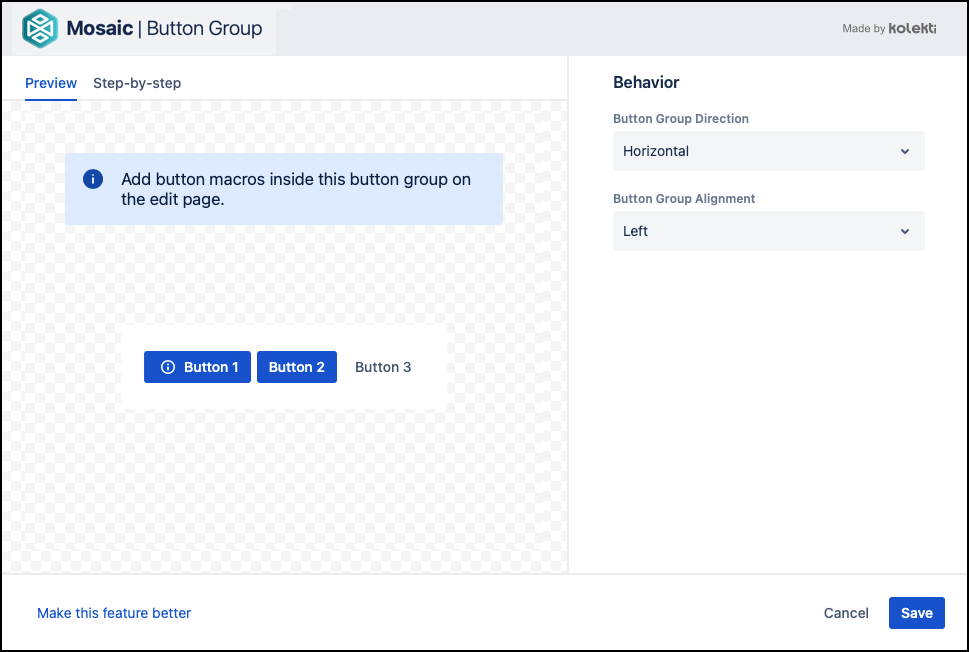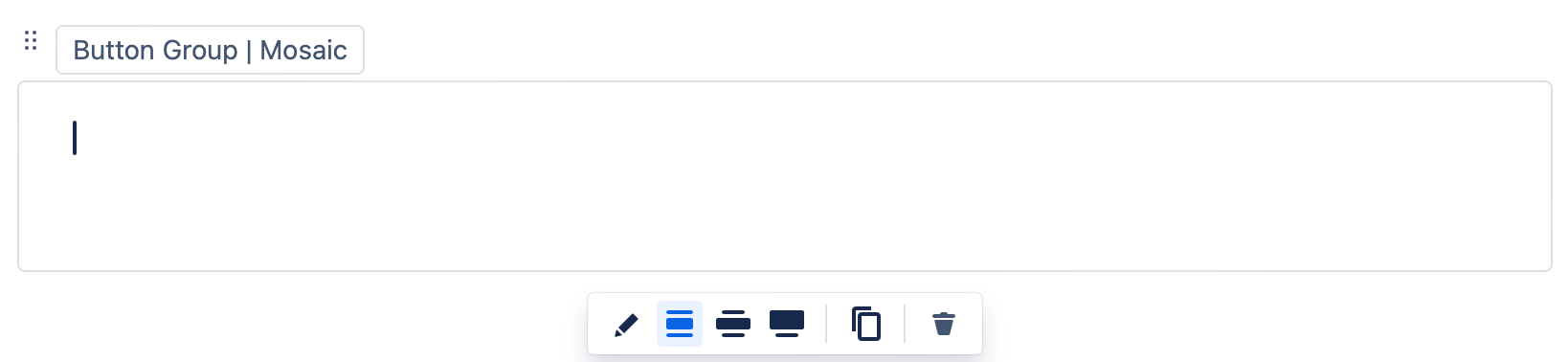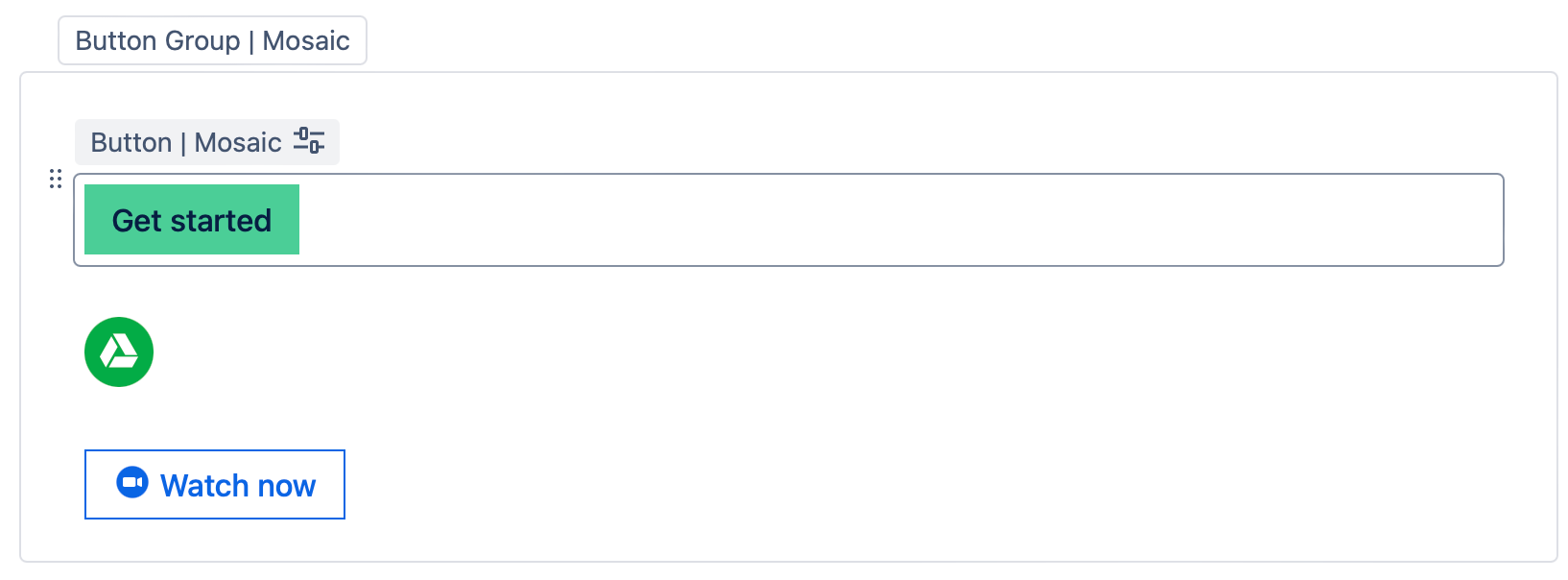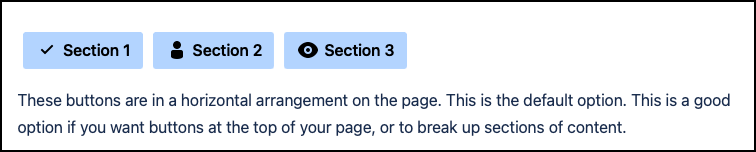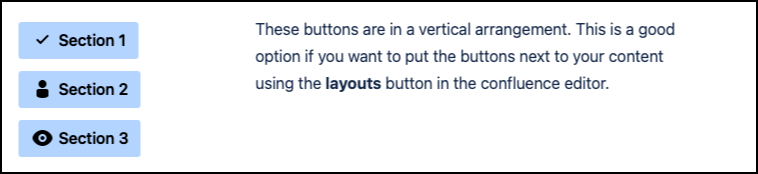Button Group
Used in conjunction with the Button macro, the Button Group macro allows you to create stylized button groups. You can create a horizontal toolbar-like group of hyperlinks or a vertical page tree-like group.
Add a Button Group macro to your page
Navigate to the page that you want to edit.
Click the Edit icon.
Click Insert > View More in the Confluence editor.
Select the Button Group macro in the Select Macro screen.
Choose the direction of the buttons from the Button Group Direction dropdown. They can be Vertical or Horizontal. The default is horizontal.
Choose your preferred Button Group Alignment. They can be Left, Centre, or Right. The default is Left.
A macro placeholder is displayed.
Insert a Button macro for each button you want to add into the macro placeholder, e.g. add a Button macro for Email, Search, and Edit. Buttons are arranged in the order shown within the Button Group macro. You can change the order later by dragging the macro placeholders to the desired positions.
Click Publish to view the Button Group rendered with the button links. In the example below, standard, primary, and subtle style buttons were added to the Button Group.
Click the buttons to test the link destinations and behaviors, e.g. if they open in a new tab.
Direction Examples
Horizontal Direction
Vertical Arrangement
Edit the macro
To make changes to the macro, for example, to add or remove a button or to change the tooltip text, click the Button Group macro placeholder then click the Edit icon. Make the required changes, the changes save automatically.
Video Walkthrough
Watch our video walkthrough to see the Button Group macro in action.