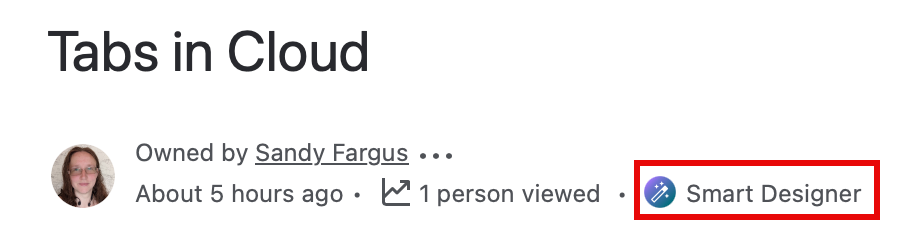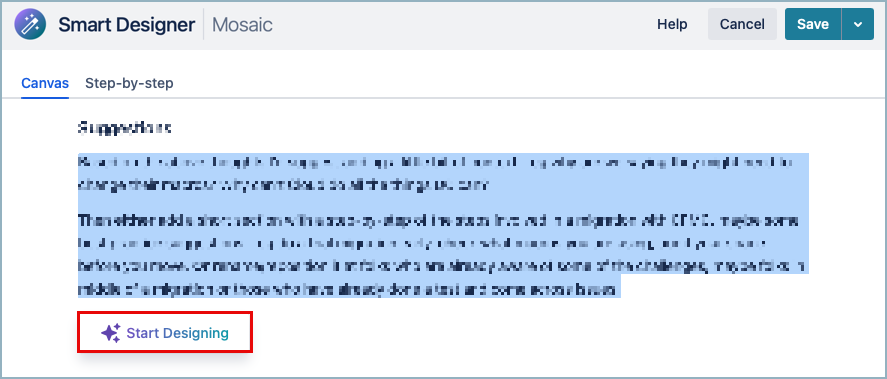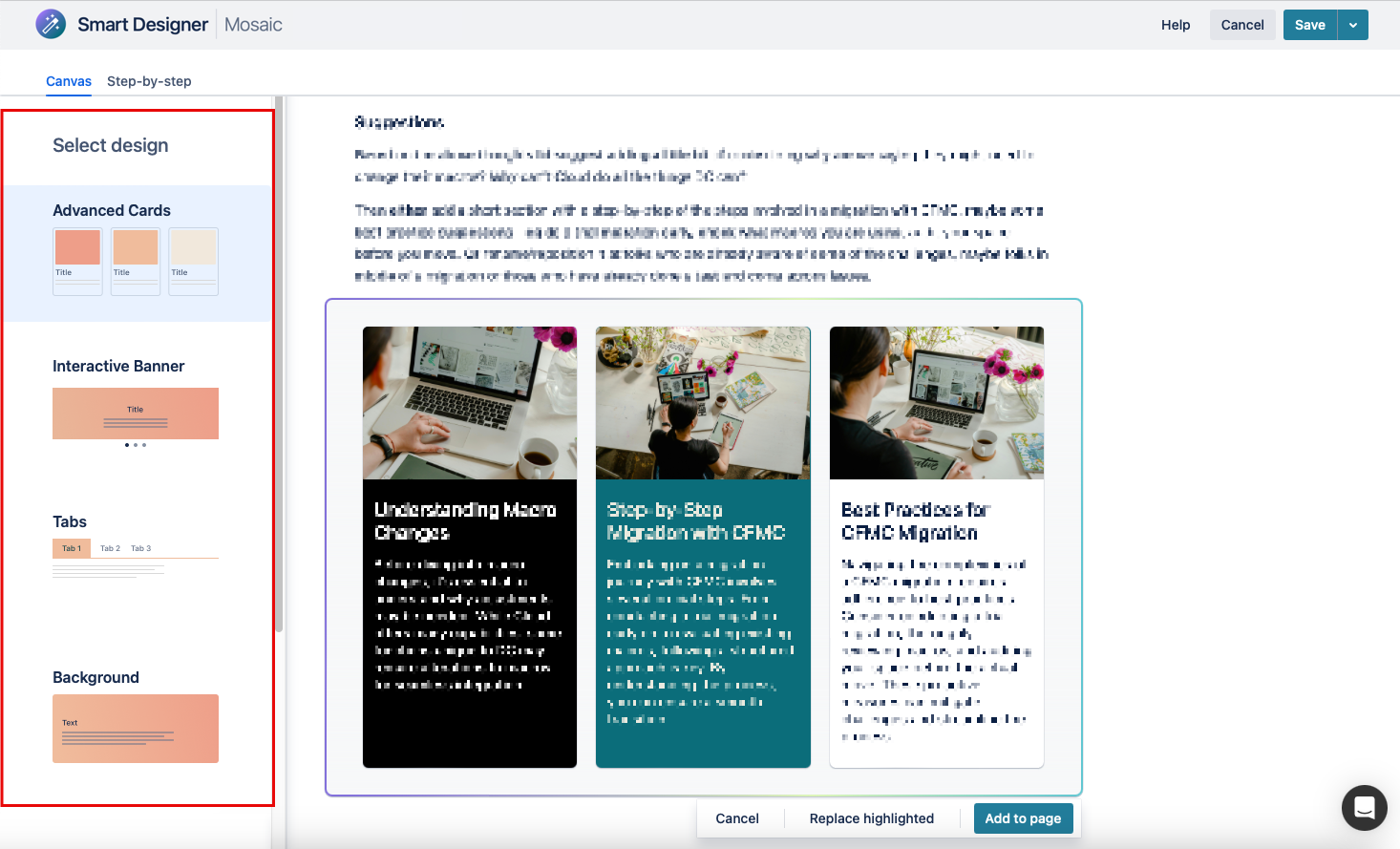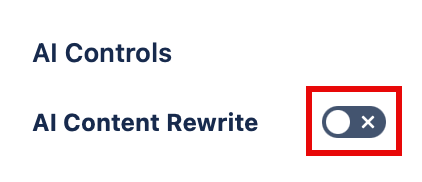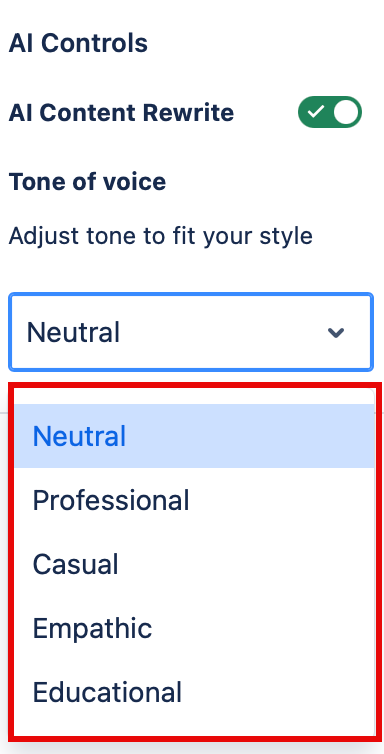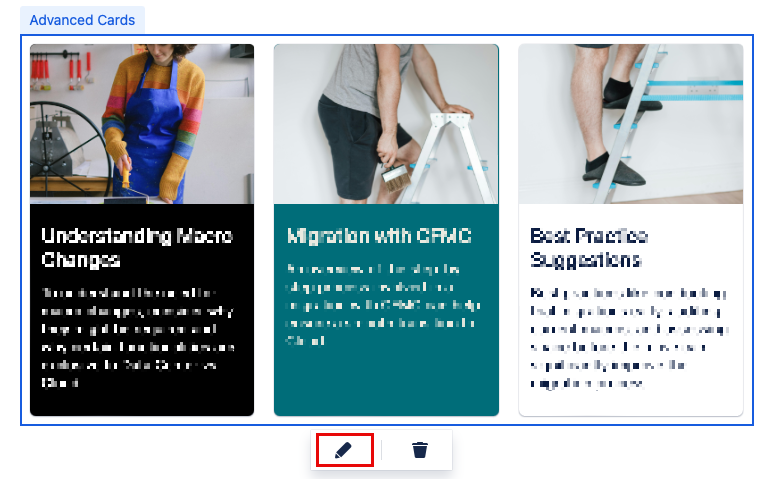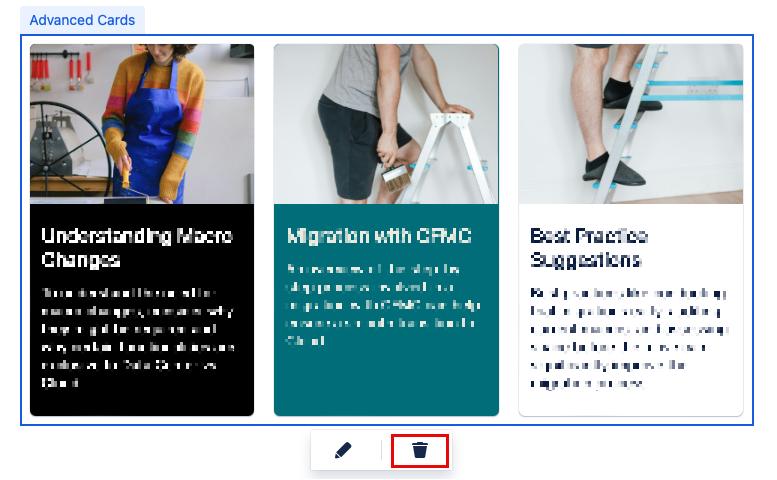Smart Designer
Smart Designer is a great tool for helping you bring style and formatting to your pages, it makes it a breeze to change a page from drab to fab.
You get the best results when using Smart Designer on pages with minimal formatting.
Overview
- Once you have a page with some content open Smart Designer.
- Select some content then Start Designing. Smart Designer suggests different macro options that you can add as design elements. Each option provides a different look and feel. The macros are already filled with content inspired by what you highlighted.
- Select the macro that best fits your needs and add it to the page.
- If you want edit the design to get your ideal end result.
- When you're done adding all the design elements you want to your page, save it to return to the Confluence edit page.
Open Smart Designer
Add content to your page first so you can see the full effects of Smart Designer.
There are two ways to open Smart Designer.
From the Edit page.
Type /Smart Designer and select the Smart Designer macro.You can do this anywhere on the page without it affecting your content.
- From a Published page
Select the Smart Designer icon
Add Design Elements
In the Smart Designer canvas highlight some of your content. Then select Start Designing.
The selected content should be a least 10 words in length.
- Choose one of the design options from the menu. Select each to see how it looks on your page. The preview of the macro is shown below the content that you highlighted.
Your options are: - Use the toolbar underneath the preview make your choice.
- Add to page - The macro is added in the position shown.
- Replace highlighted - The macro is added in the position shown and the highlighted content is removed.
- Cancel - nothing is added to the page.
- Repeat for as many parts of your page as you need.
Content Controls
Use Your Own Content
By default Smart Designer will use your content as a guide to generate the content for each element. If you prefer to use your own content select the AI Content Rewrite toggle in the right hand panel.
When this toggle is turned off Smart Designer will use your content to fill the body of the elements and will generate an appropriate title.
Tone of Voice
Smart Designer uses the highlighted content as a guide to create the content for the design elements. To better tailor the generated content to your needs you can choose the tone of voice used.
Select an option from the Tone of voice dropdown.
Edit a Design
After you add a design to a page you can edit it. This lets you open the editor for your chosen macro to change things like the images and colours. The options will depend on which element you choose.
- Select the edit icon to open the editor.
- Make your changes
- Select Save to return to the Smart Designer Canvas.
Once you save and return to the edit page you can make further changes to all your content.
Delete a Design
To remove a design, first select the design you want to remove, then select the trash icon.
Once you save and return to the edit page you can make further changes to all your content, including removing any elements you no longer need.
Save your Changes
Select Save to save the changes to your page.
Save does not publish the page with the changes you have made, it simply adds them to your edit page.
Select ↓ next to the save button to have more save options.
- Replace page - save your changes to the existing page.
- Create child page - create a new page with the designs you have added. The new page is a child of the original page. This is a good option if you want to keep the original page as well as the new one.
FAQs
Q. Why can I edit the content of some designs, but not others?
A. On the Smart Designer Canvas you can't edit text on the page. Macro designs like Background hold content that is edited on the page, this lets you put whatever you want inside. To edit the content of these designs you need to save and go to the edit page. For some designs, like Advanced Cards, the content is edited inside the macro editor. You can change the content of these macros while in the Smart Designer Canvas.
Q. Why can't I edit text on the Smart Designer Canvas?
A. The Smart Designer Canvas does not have access to all the functionality of the Confluence edit page. The Smart Designer Canvas is for adding design elements to selected sections of your page. To edit the content of your page you need to save your changes and go to the Confluence edit page.
Q. Can I change the designs after I add them to the page?
A. You can edit designs as soon as you add them. Select the edit icon to open the macro editor. You can also edit the whole page after you save and return to the edit page.
Q. Can I add these design elements without using Smart Designer?
A. If you know which element you want you can just add the macro directly to the page on the Confluence edit page. The macros included in Smart Designer are:
Q. Can I select any type of content on my page?
A. Smart Designer is able to work with most type of content. The main exception is content inside tables. If you wish to format content from a table, the best option is to remove it from the table before opening Smart Designer.