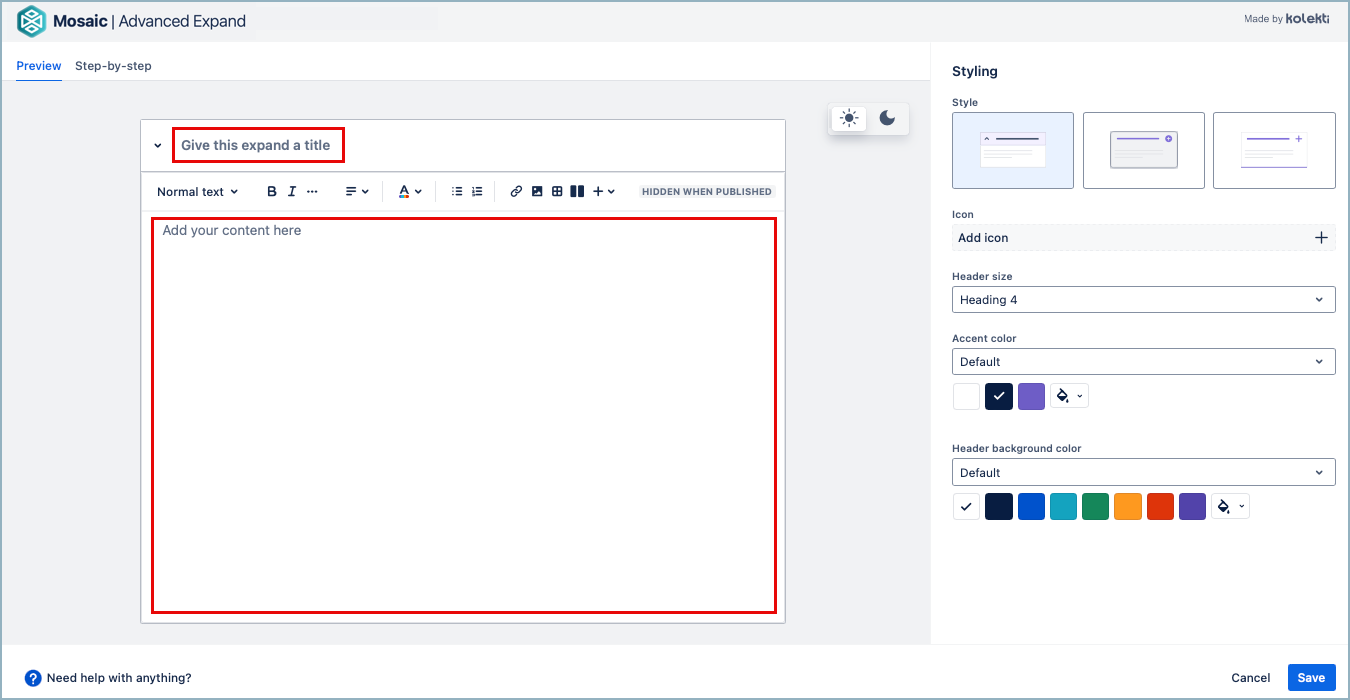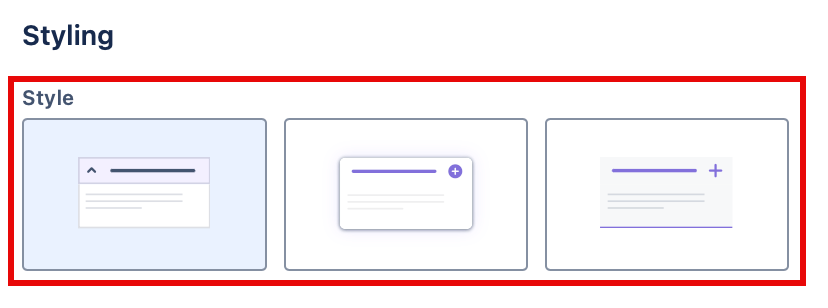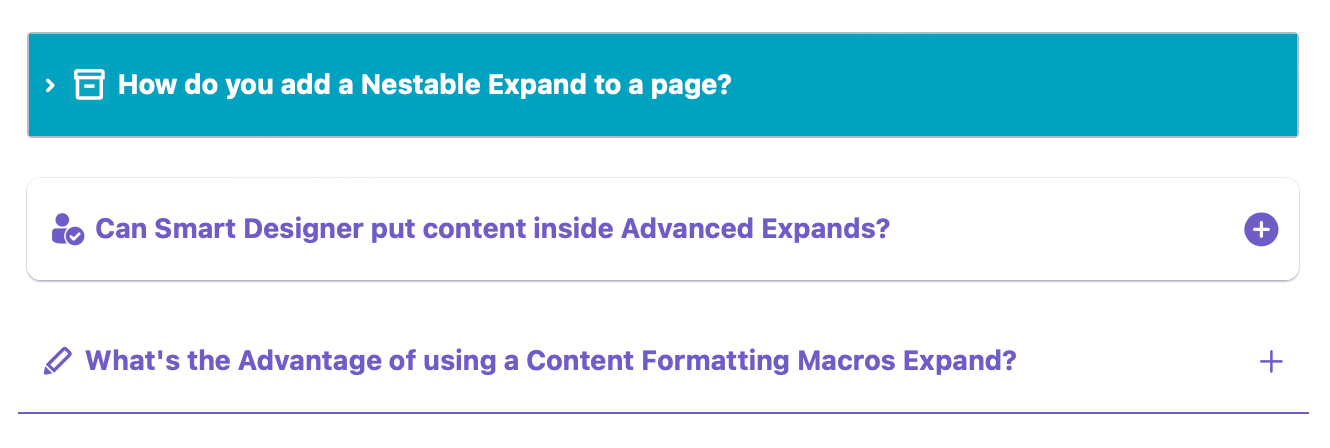Advanced Expand
The Advanced Expand macro is an expand macro that can be placed inside tables and some other macros. The expand's title is always shown, and the body can be opened and closed to show or hide its content. It's a good macro for adding more information to a page without overwhelming your reader.
Add an Advanced Expand to your page
Navigate to the page you want to edit.
Click the Edit icon.
Click Insert > View More in the Confluence editor, then select the Advanced Expand macro in the Select Macro screen. (Alternatively, use
/and begin to typebuttonto access the macro via the quick insert menu.)In the editor:
- Add a title to the Advanced Expand. This is the text that will always be shown.
- Add your content to the body of the Advanced Expand. You can use the toolbar to format your content as you enter it.
You can add Atlassian macros inside the Advanced Expand by using / to open the quick insert menu.
5. Click Save. A macro placeholder is displayed on the page.
6. Click Publish to view the rendered Advanced Expand on the page.
Style your Advanced Expand
There are three different styles available for your Advanced Expand.
Select the style you want from the editor menu.
You can further customize the look of your expand by selecting an Accent Color and when available a Background Color.
Combining styles with icons can make it easy to attract your readers to the information they need most.
Add an Icon
You can add an icon to your Advanced Expand to help show what it is for and to add some personality to your page. To add an icon select Add icon from the editor.
This opens the icon libraries. You can select any icon from the four libraries.
You can change an icon after adding it. Select the pencil icon to choose a different icon. Select the trash icon to remove it.
Edit your Advanced Expand
To change the macro, select the macro placeholder, then select the Edit icon. Make the required changes, then select Save.