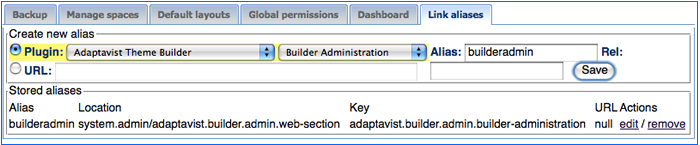[All Adaptavist Apps]
Menulink Aliases Tab
This tab is accessed from Theme Administration and is available in Theme Builder 3.3 and above.
Aliases allow you to create shortcuts to functionality provided either by confluence, third party plugins, or user-defined urls. Once the shortcut is defined you can then use it to link to specific parts of your wiki, either to specific functionality or to a specific area, space or page.
Plugin Aliases
Plugin aliases allow you to define shortcuts which enable you to create links to functionality provided by plugins or Confluence.
The first step is to select the plugin functionality that you want to define as a shortcut. In the image example below I am creating a shortcut to Theme Builder Manage Layouts. In order to do this, select the Plugin name, "Adaptavist Theme Builder" from the first drop down menu. Then select the specific area of the functionality you want to use for your short cut. In the next dropdown menu select "Manage Layouts". Then in the alias text box area, add the alias or name of your shortcut.
Press the save button and the alias will now be stored in a list. You can now access the alias and edit or delete via this table.
In order to add this shortcut as a link, you need to use compound-menuitem macros or menulink macros.
For example, to create a link to Theme Builder's manage layouts in the example above:
Using the menulink macros:
{menulink:managelayouts}managelayouts{menulink}
Using the compound-menuitem macros:
{compound-menuitem:managelayouts|icon=application_edit |caption=Manage Layouts}
![]() Warning Standard wiki link notation will not work with these alias links. For example, this will not work:
Warning Standard wiki link notation will not work with these alias links. For example, this will not work:
[Manage my Layouts|managelayouts]
URL Aliases
URL aliases allow you to define urls that link to other applications you may use. To use this facility, first select the URL radio-button. Then enter the URL to the application that you want to define as a short cut, for example : /myapp/openmyapp.action?user=%username%'. This would log the user into myapp using the name of the currently logged in user. In the appropriately named "alias" text box enter the alias name you would like to use.
URL replacements
Replacement text |
Replacement value |
|---|---|
%ceoid% |
The ID of the page/news item |
%ceotitle% |
The title of the page/news item |
%username% |
The name of the current logged in user |
%fullname% |
The full name of the current logged in user |
%contextpath% |
The context path that confluence is running within |
%currenturl% |
The url of the currently viewed page |
%spacekey% |
The key of the current space |
%spacename% |
The name of the current space |