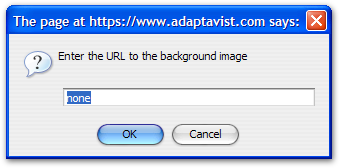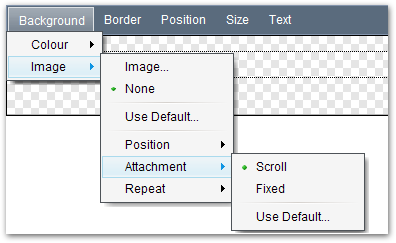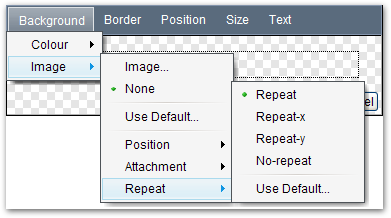[All Adaptavist Apps]
Page History
...
After selecting a colour, the panel editor will update to reflect the changes:
| Section | ||||||||||||||||||||||||||||||
|---|---|---|---|---|---|---|---|---|---|---|---|---|---|---|---|---|---|---|---|---|---|---|---|---|---|---|---|---|---|---|
|
Image Settings
These options allow you to use an image as the background for the panel and customise the position, attachment and scroll settings of the background image:
...
Adding a background image
Note: Use Theme Builder 3.1.3 or above which fixes several known issues with panel background images.
By default, panels do not have a background image so the "None" option is selected. To choose a background image, select the "Image..." option from the menu to display the image dialog:
There are two ways to specify an image: By it's URL or wiki notation.to followseveral ways to set the background image - either by URL or wiki notation.
To set the background image using a URL, you can use either an absolute URL (full path) or a relative URL (recommended as it avoids issues with multi-domain access to your site, etc).
An absolute URL would look like:
| Code Block |
|---|
http://www.yoursite.com/path/image.gif
|
And a relative URL would look like:
| Code Block |
|---|
/path/image.gif
|
Obviously the URL is specific to wherever you store the image.
If you've stored the image as a page attachment in your wiki, you can use normal wiki notation:
| Code Block |
|---|
!SPACEKEY:Page Title^image.gif!
|
You should generally always include the space key, however if your layout is designed for use at space level only, you could remove the space key to make the layout automatically use the image from a specific page in the current space.
Once the image is set, the panel editor will update to reflect the changes:
...
By default, the image will "Scroll" with the page (in a similar way to the tabs at the left of this page):
If desired, you can set the attachment to "Fixed" in which case the image will remain in the same place, just like the "DRAFT" watermark on this page.
...
This option allows you to optionally "tile" the image within the panel:
There are four settings:
...