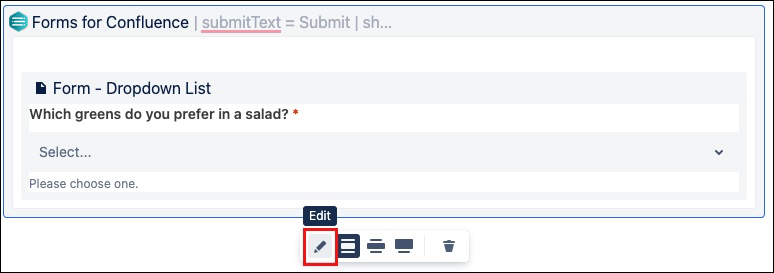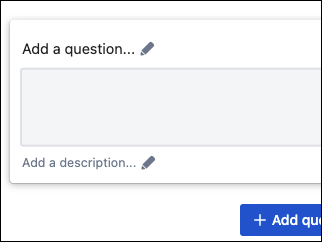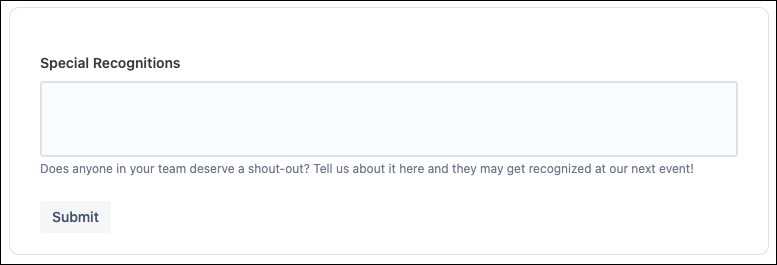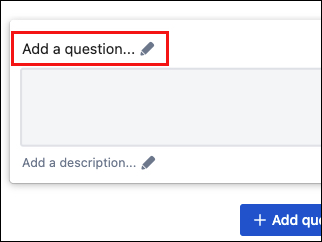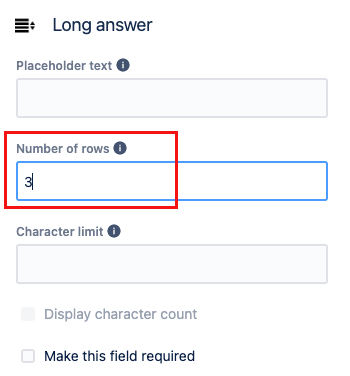Long Answer
The Long Answer option provides an extensive section for text, making it a good option for respondents to elaborate on an answer or ask them for additional information.
Field types must be added using the Form Builder to function.
Learn how to do this on our Create Your First Form page.
How to add a Long Answer to an existing form:
Navigate to the page with the relevant form and enter Edit mode.
Click the existing Form, then click Edit.
The Form Builder appears.- Use the Add question button to add the Long answer option.
The checkbox configuration options appear. Fill in desired configuration details.
- Provide a title or question.
- (Optional) Add a description that appears below the field.
- (Optional) Add Placeholder text, which appears in the field, before the user interaction.
- (Optional) Enter a numerical value for the Number of rows, which defines the size of the field.
- (Optional) Specify a Character limit to cap the length of user responses.
The Display character count checkbox option may be selected when a Character limit is defined. - (Optional) Select the Make this field required checkbox option.
This will prevent users from submitting the form without adding an attachment in this field.
- Provide a title or question.
- Click Save in the Form builder when finished.
This saves the inputs and returns the screen to Confluence Edit mode. - Publish or Preview the page to see the final result.
Example use case:
Add the Long Answer option to a form to gather data for an upcoming company lunch. We'll ask users to provide specific details about a team member.
Navigate to the page with the relevant form and enter Edit mode.
Click the existing Form, then click Edit.
The form configuration appears.Use the Add question button to add the Long answer option.
The checkbox configuration options appear.- Click Add a question.
Type:Special Recognitions - Click Add a description.
Type:Does anyone on your team deserve a shout-out? Tell us about it here, and they may get recognized at our next event! Click the Number of rows option; type
3.- Click Save. The field appears as a placeholder in Confluence Edit mode.
Click Publish or Preview to see the result.