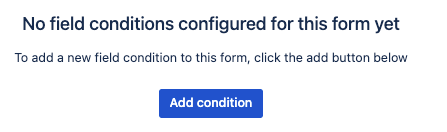Conditional Fields
The Conditional Fields macro allows you to specify different conditions to customize a form.This is useful for creating dynamic forms that react to user input.
Use Conditional Fields with an existing form
Navigate to the page with the relevant form and enter Edit mode.
- Click the existing Form, then click Edit.
The Form Builder appears. - Click the Conditional Fields button.
The Conditional Fields menu opens. The following message appears.
Click the Add condition button to create conditions for your form.Requirements
Two or more question fields are required to apply conditions to a form.
- Select the field you want to make conditional in the Field section.
- Add your selected user response in the Field value section.
- Select a desired action: Show or Hide.
- Select the field to be shown or hidden in the Target section.
- Optional: Use the Add button to create more conditions.
- Use the Trash icon to delete a condition.
- Optional: Use the Add button to create more conditions.
- Click Save. The Conditional Fields menu closes.
- The conditions you've created display in the Form macro preview.
Preview or Publish the page to view the final results.
Example
In this example, refreshment options are being prepared for a multi-day event. The event spans two days, and the attendees have the opportunity to attend either day's event or both.
Four Fields are used in this example: one Dropdown field and three Radio Buttons fields.
The Dropdown field contains the option for the form user to select their attendance option: August 12th, 13th, or both.
The Radio Buttons contain the refreshment options for the individual attendance options.
- To make the form conditional, click the Conditional Fields button.
- The following message appears.
Click the Add condition button to create conditions for your form. - Set the Field option to the Dropdown field, with which users will select their attendance date.
- Set the Field value to the first attendance option, August 12th.
- Set the Action to Show.
- Set the Target to the August 12th Radio Button field.
This concludes the first condition. - Use the Add button to create a second condition.
- Again, set the Field option to the Dropdown field, with which users will select their attendance date.
- This time, select the second attendance option, August 13th.
- Set the Target to the August 13th Radio Button field.|
This concludes the condition. - Use the Add button to create one last condition.
- Set the Field option to the Dropdown field, with which users will select their attendance date.
- Set the Target to the Radio Button field that contains options for the attendees for both events.
- Click the Save button.
The Conditional Fields menu closes.
The conditional options are shown in Edit mode. - Preview or Publish the page to see the result.