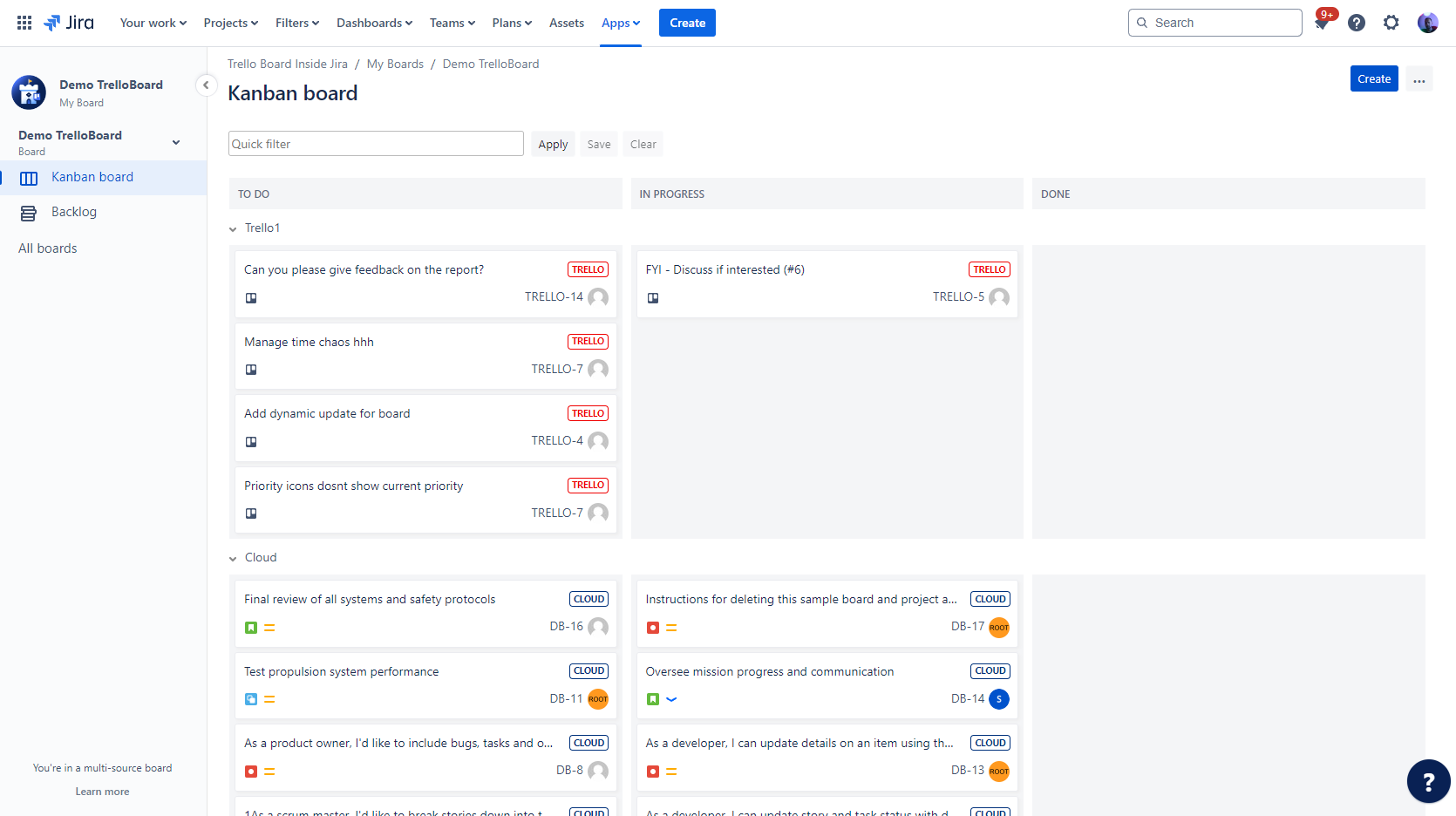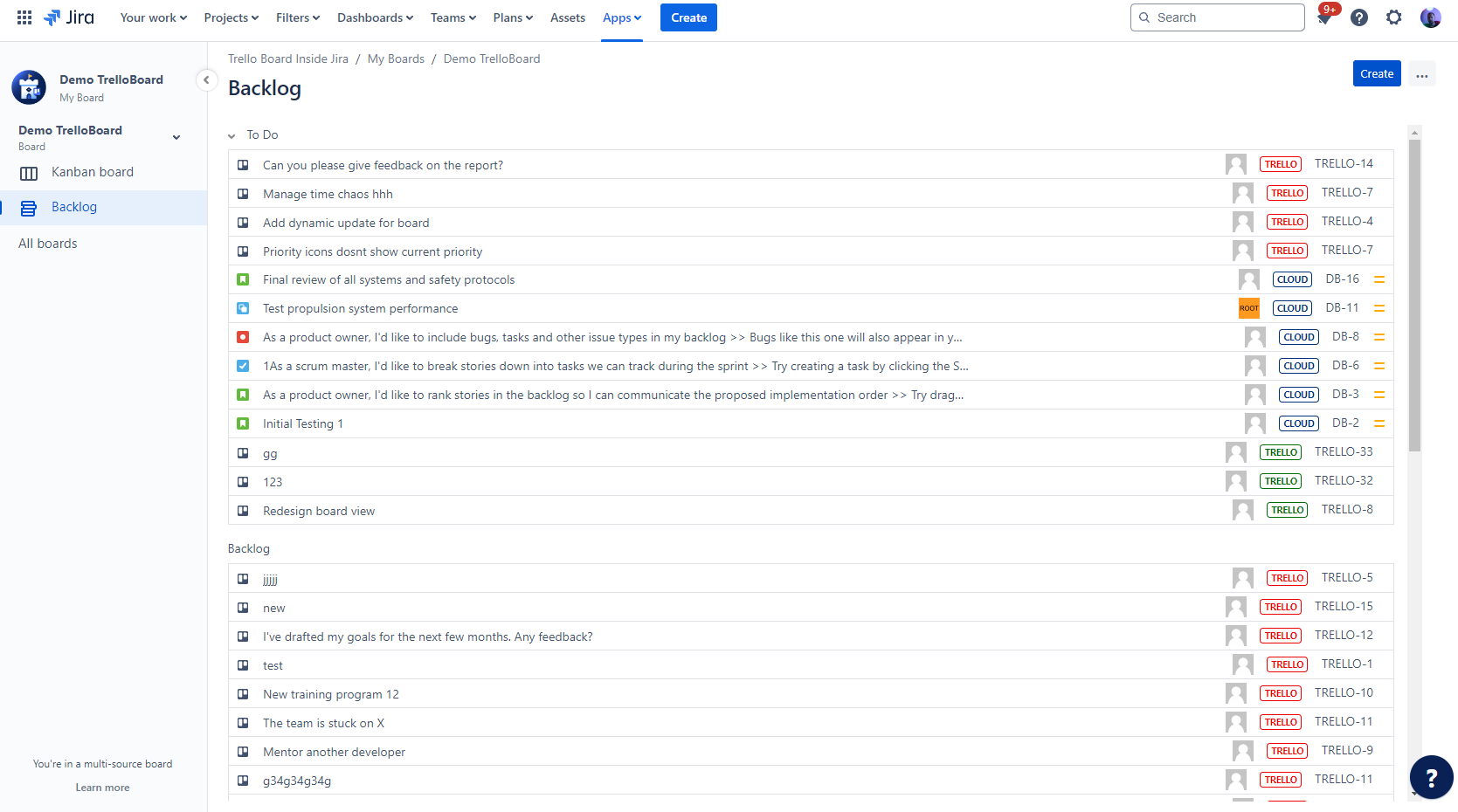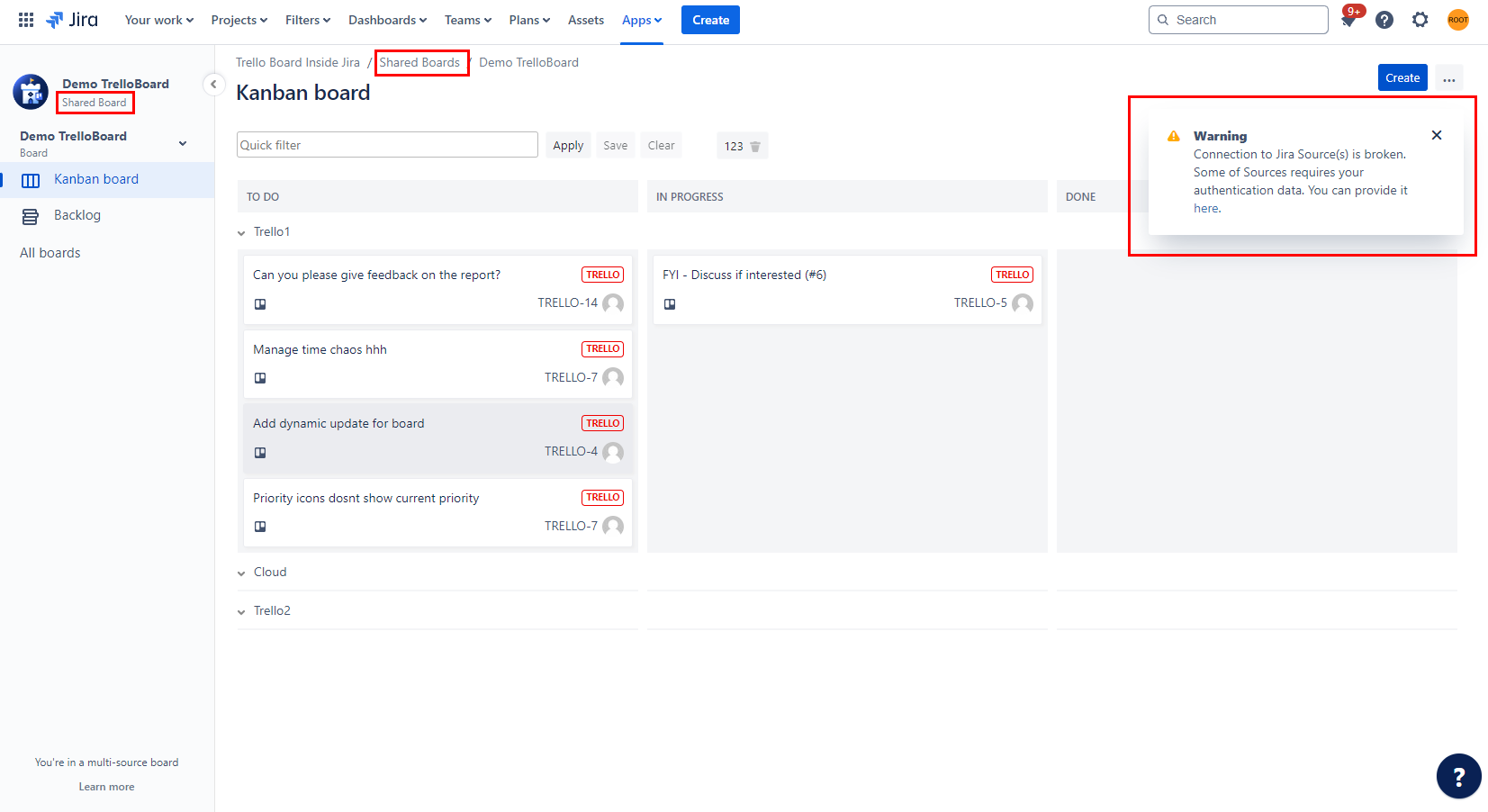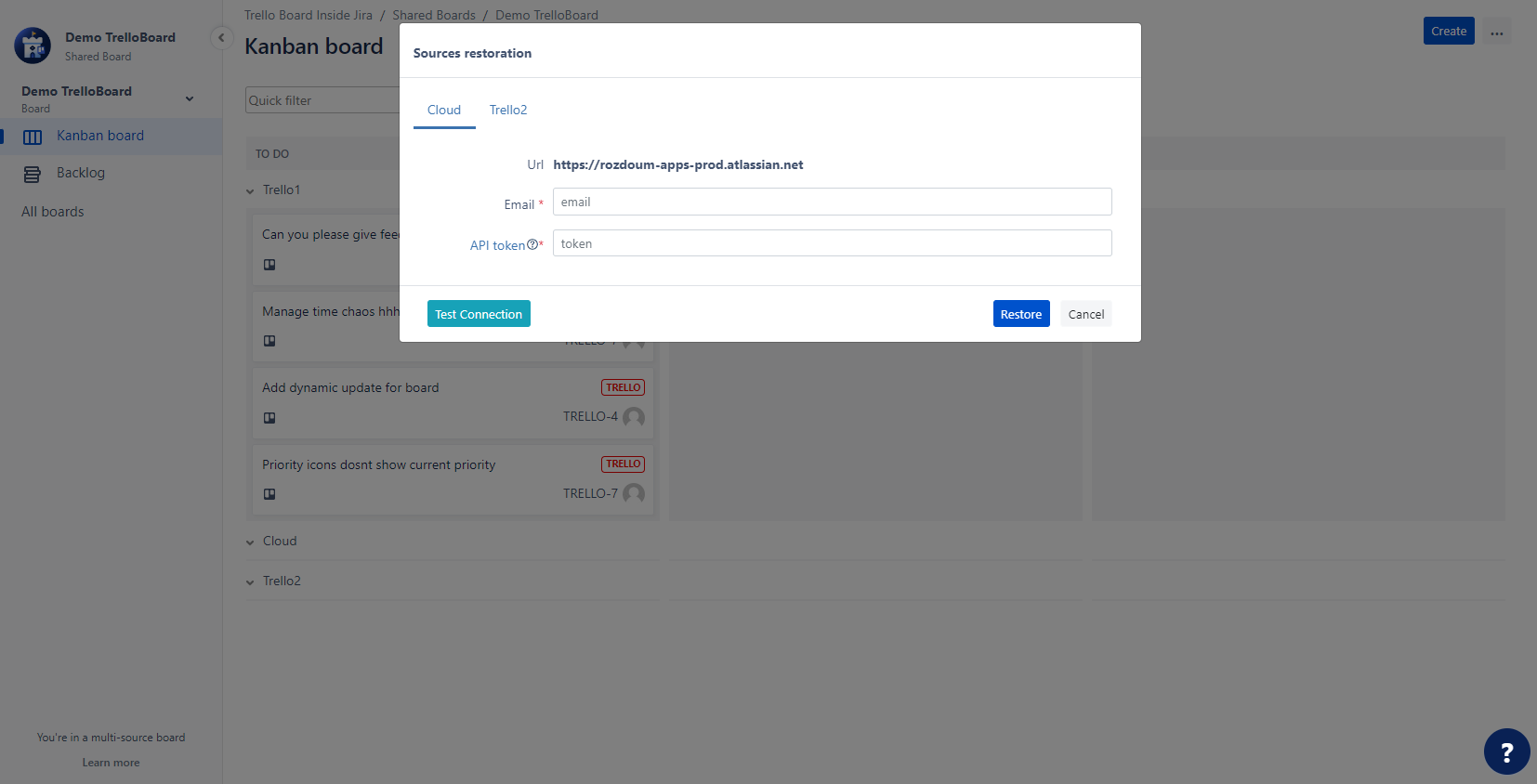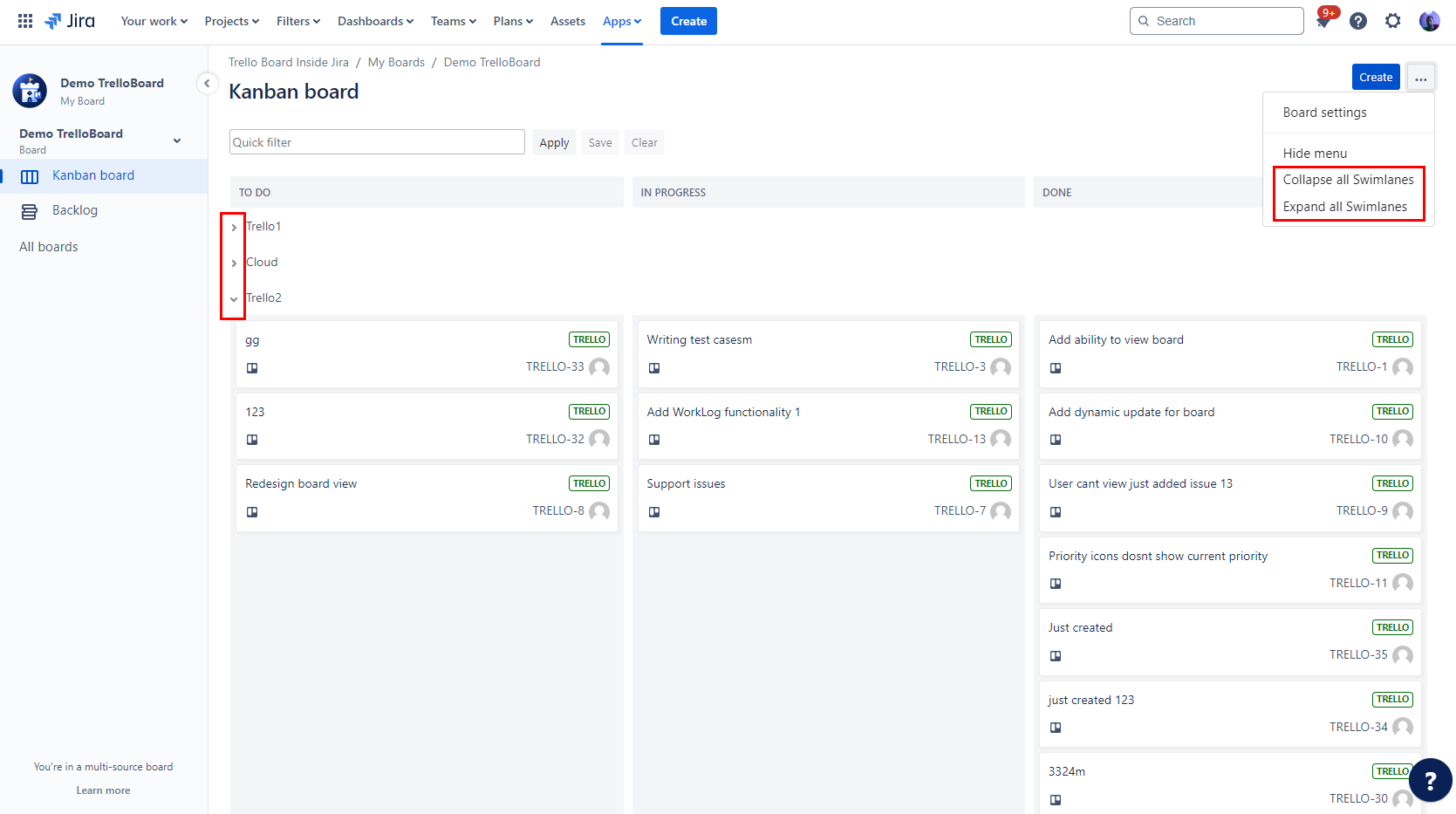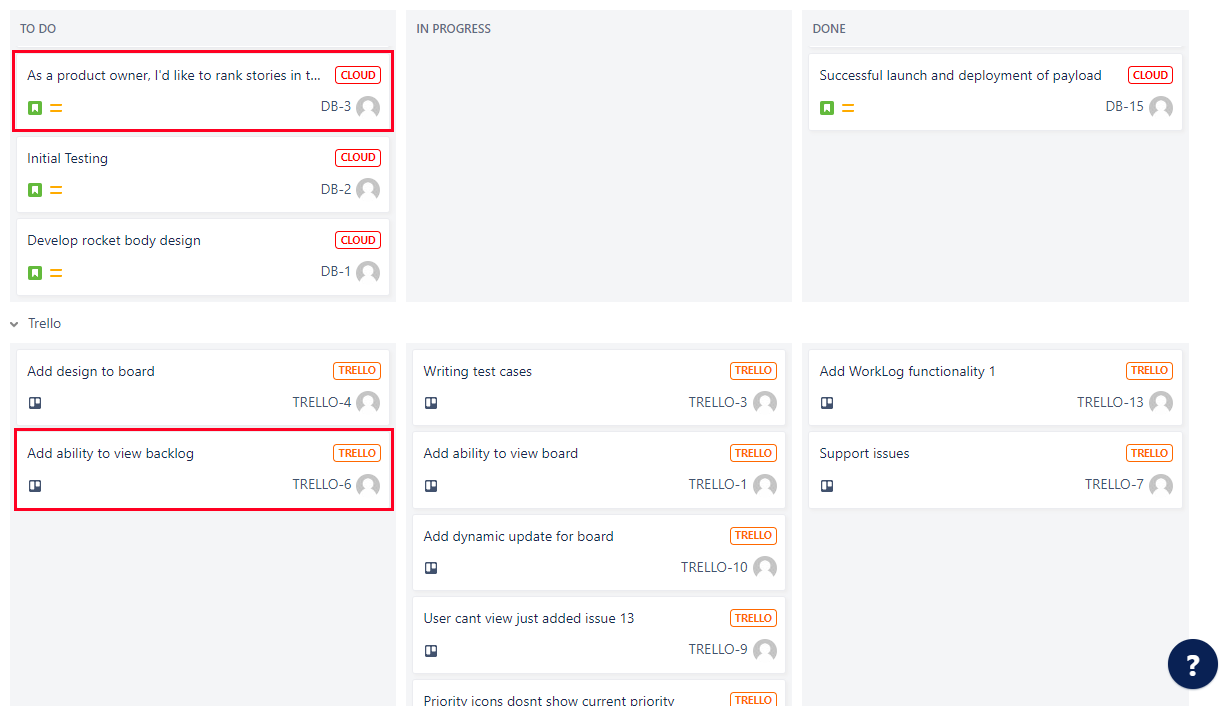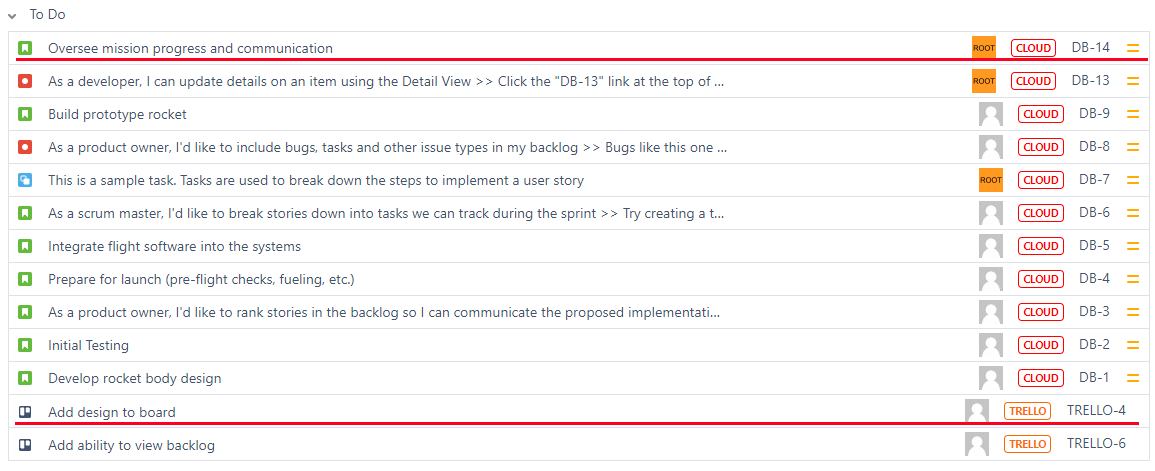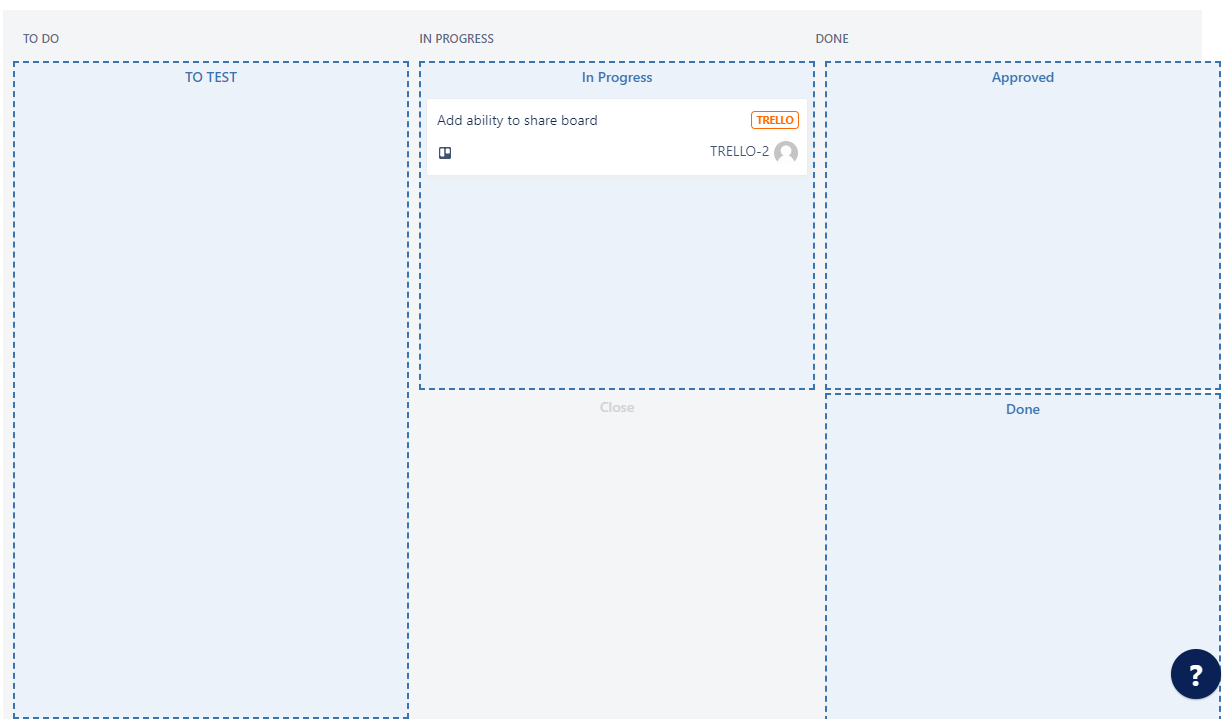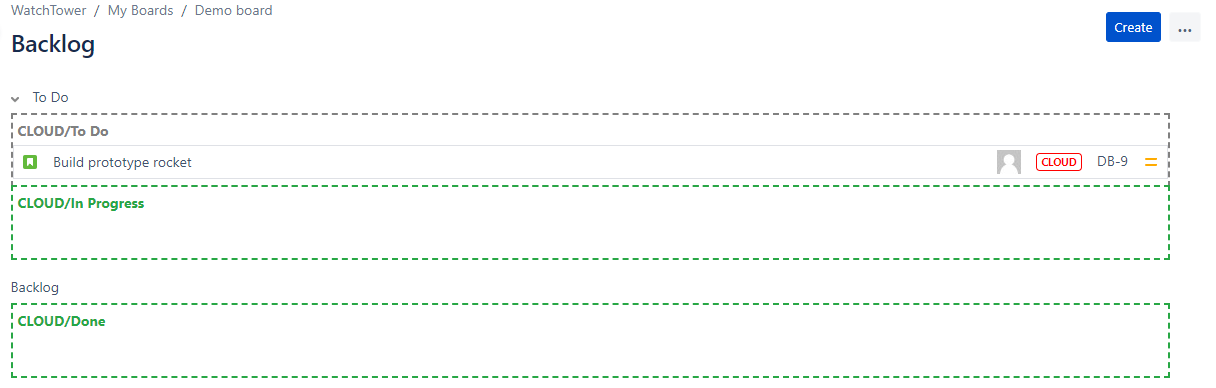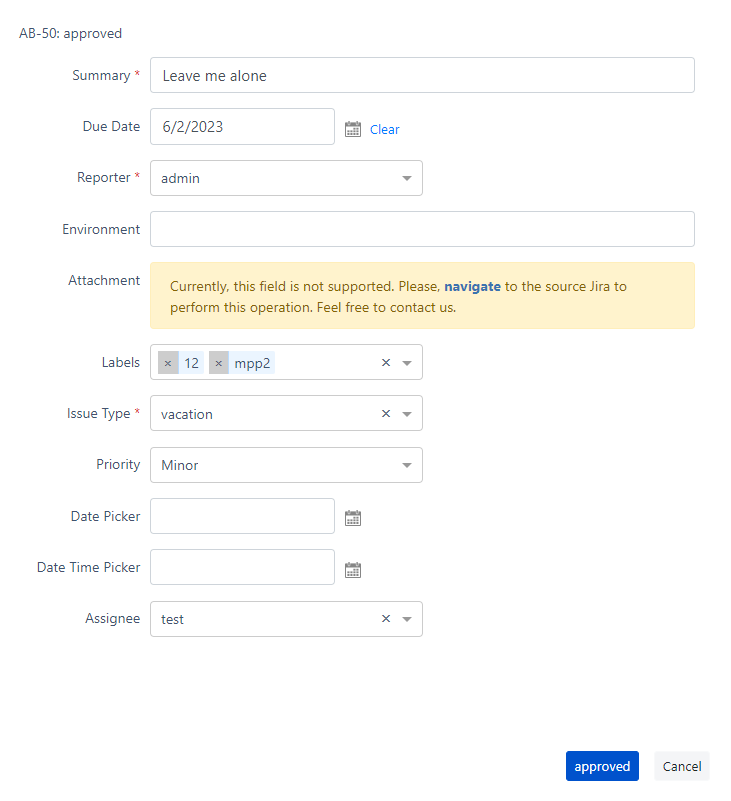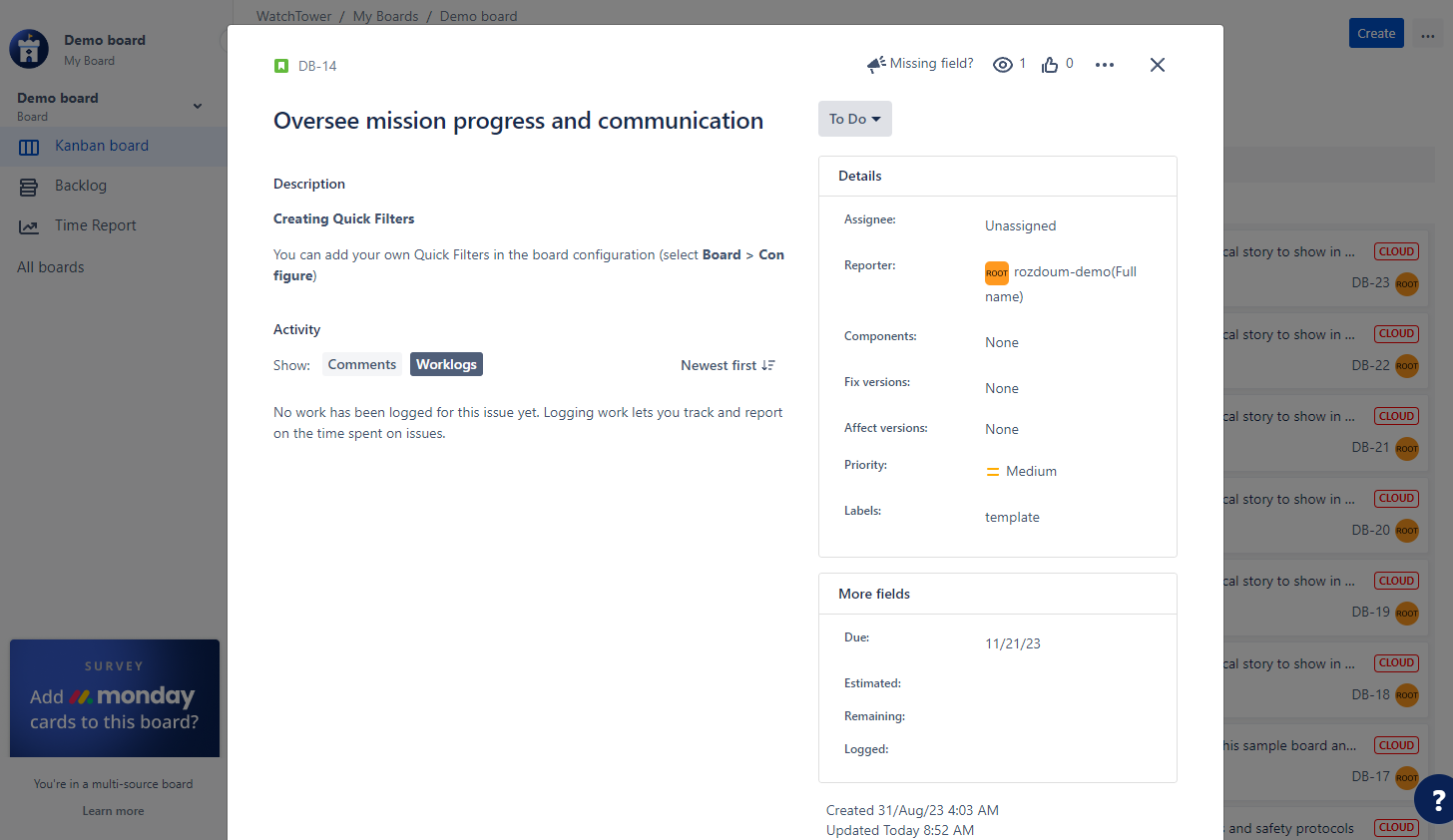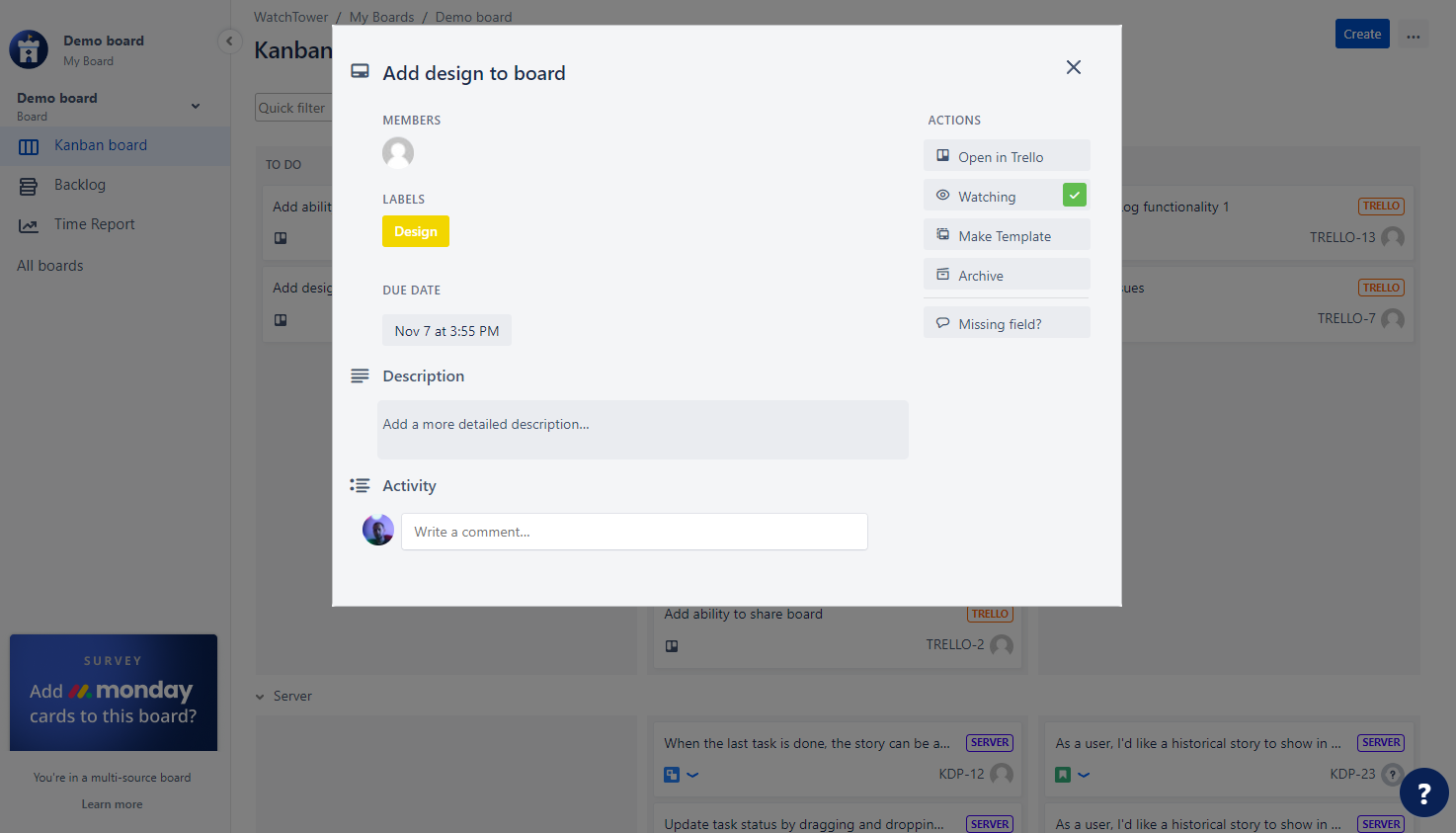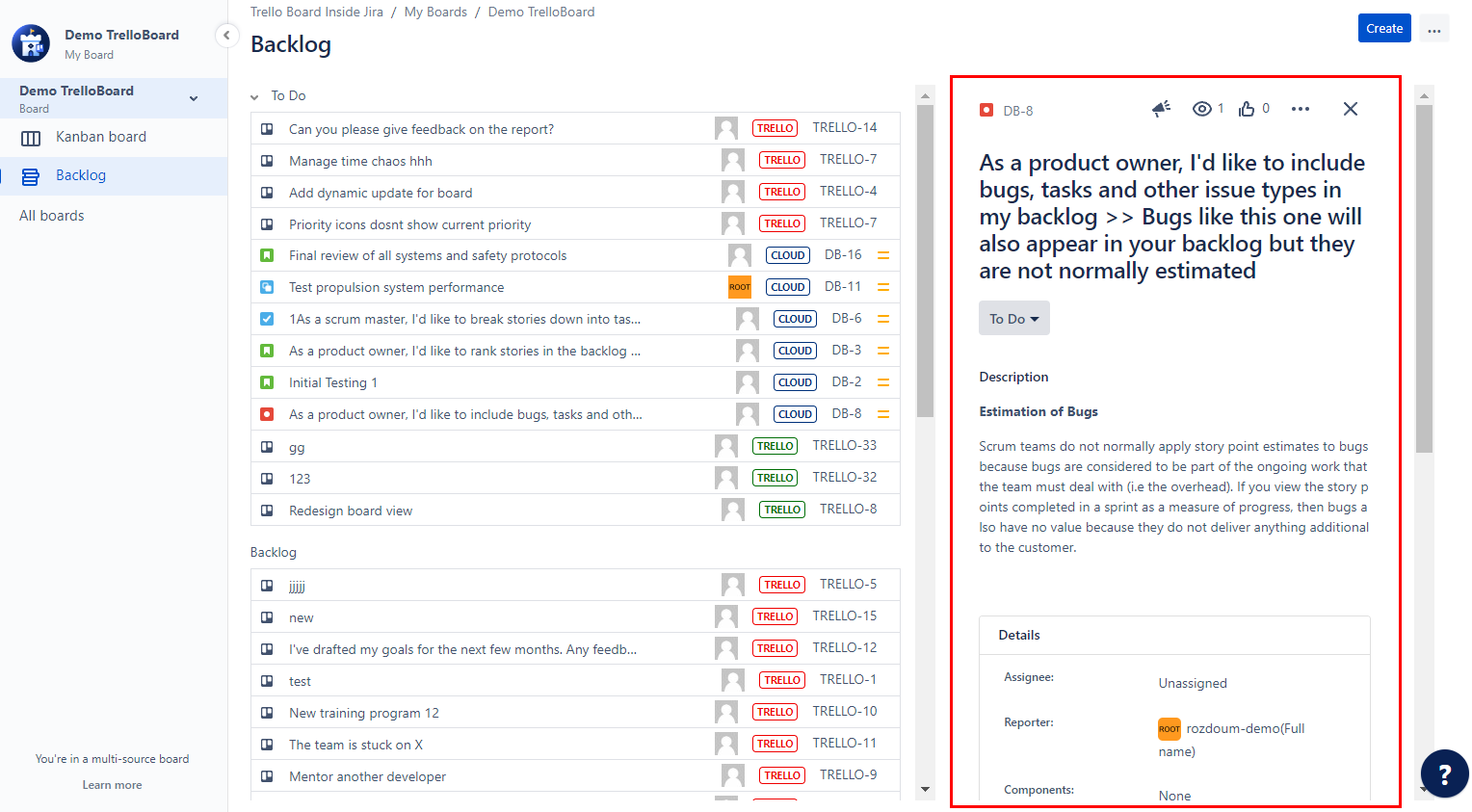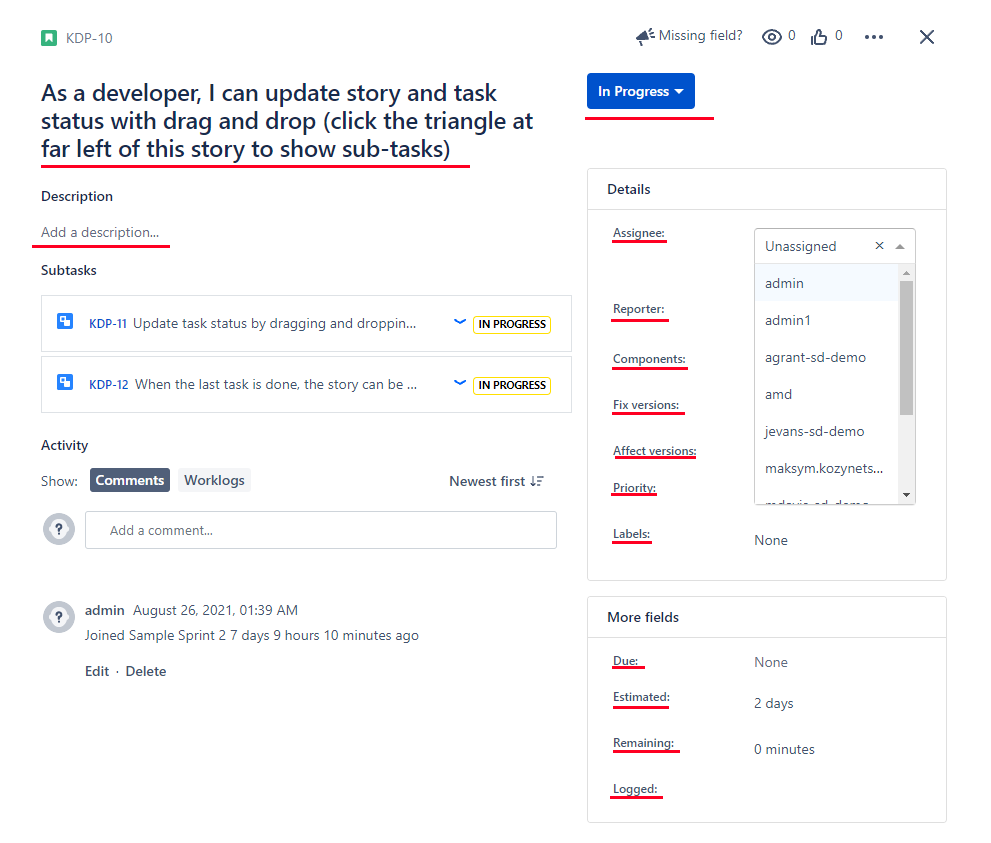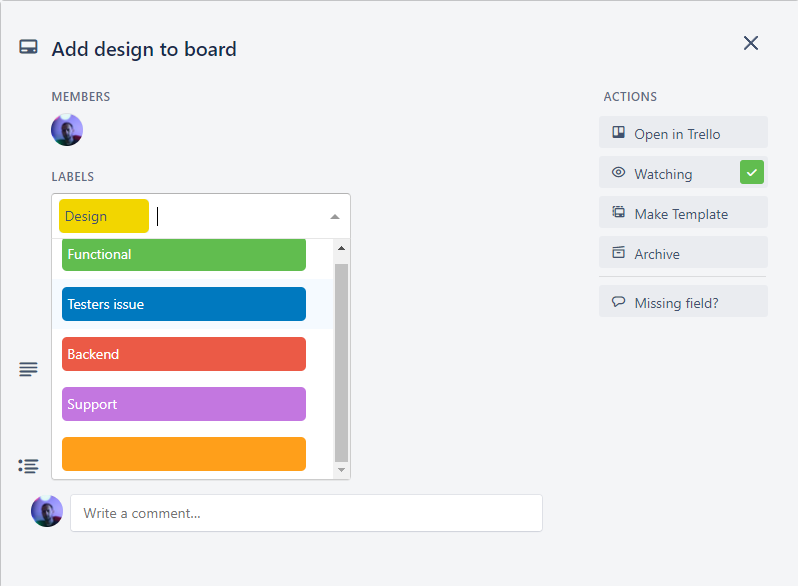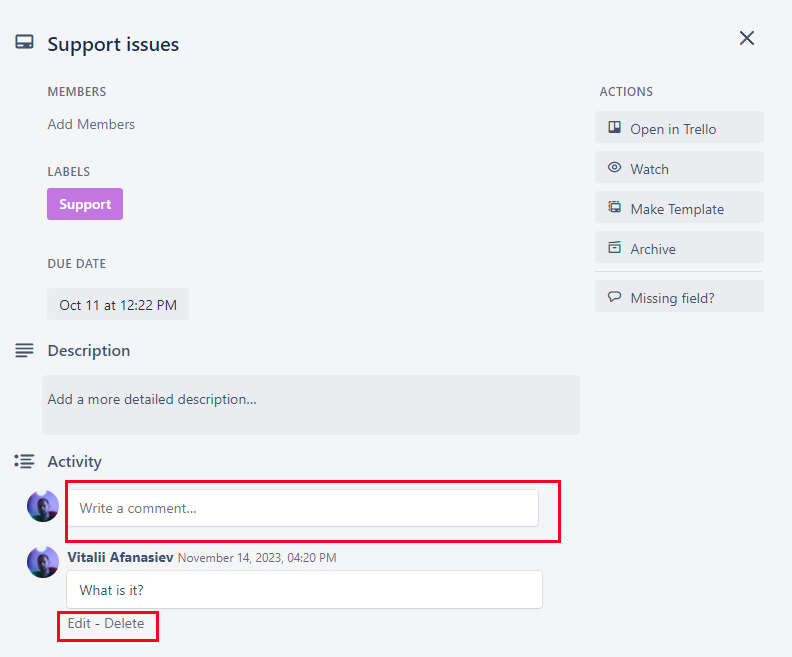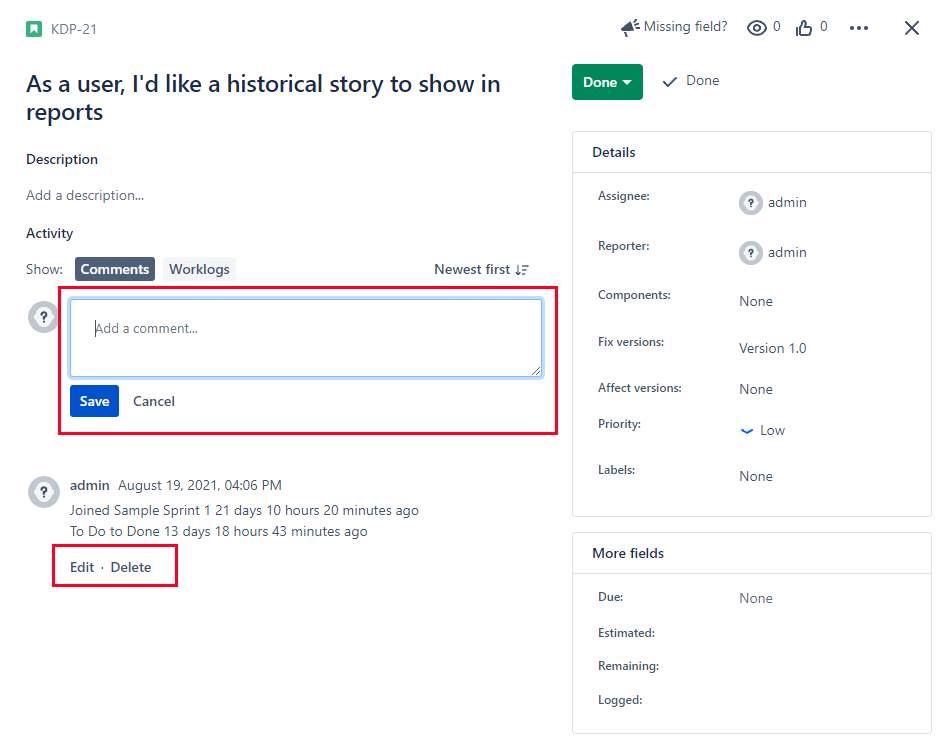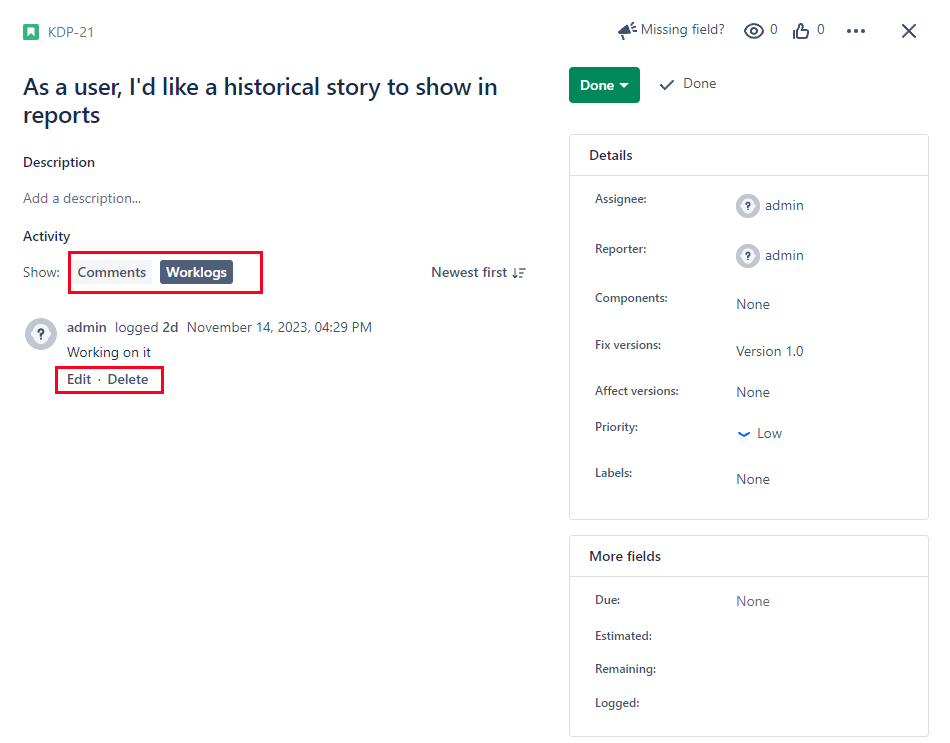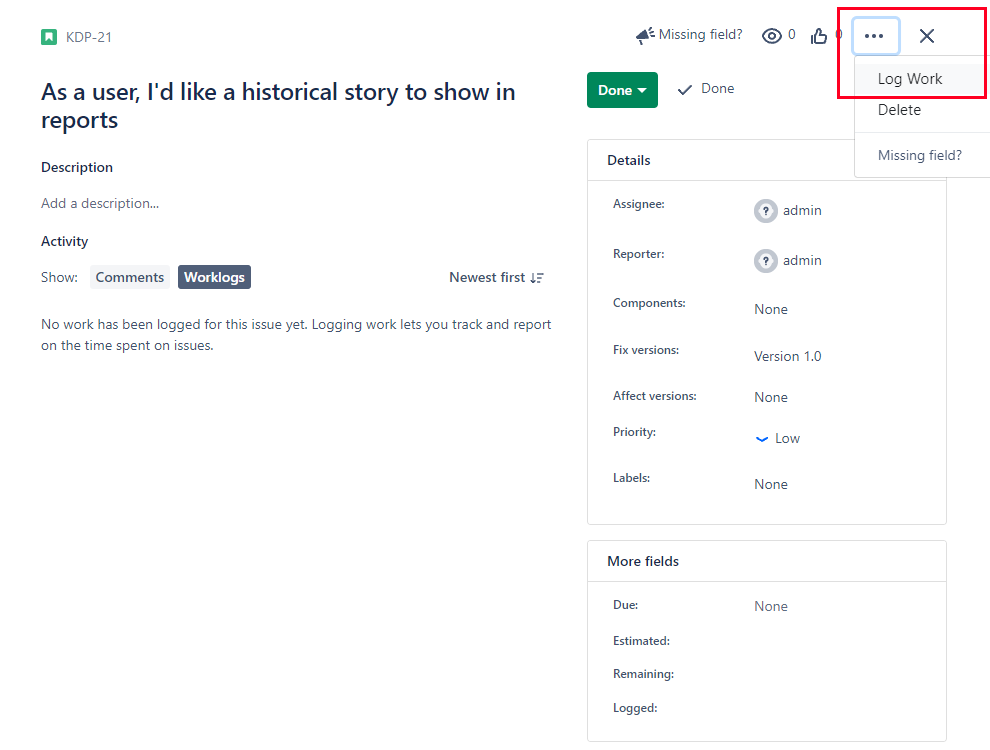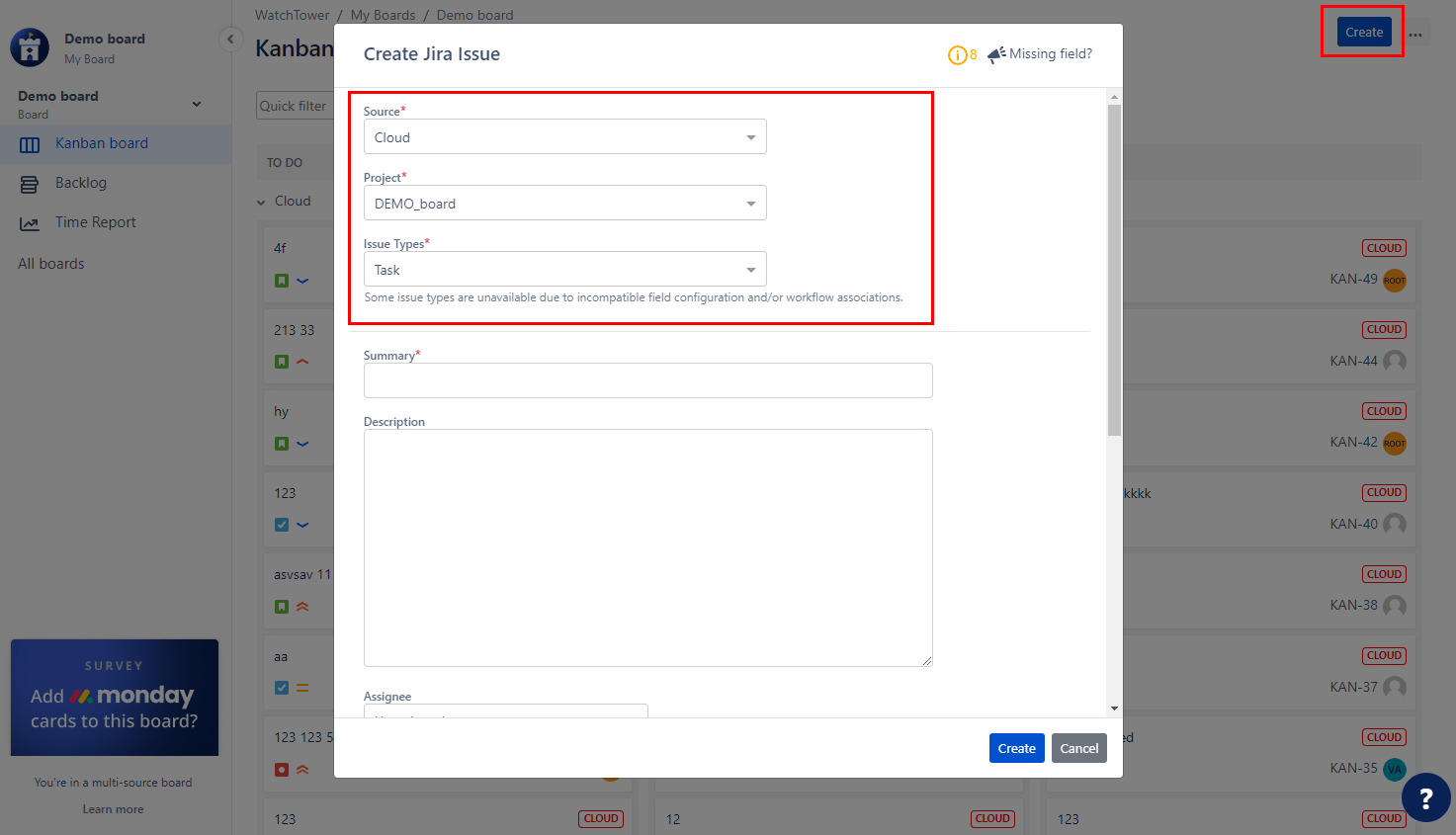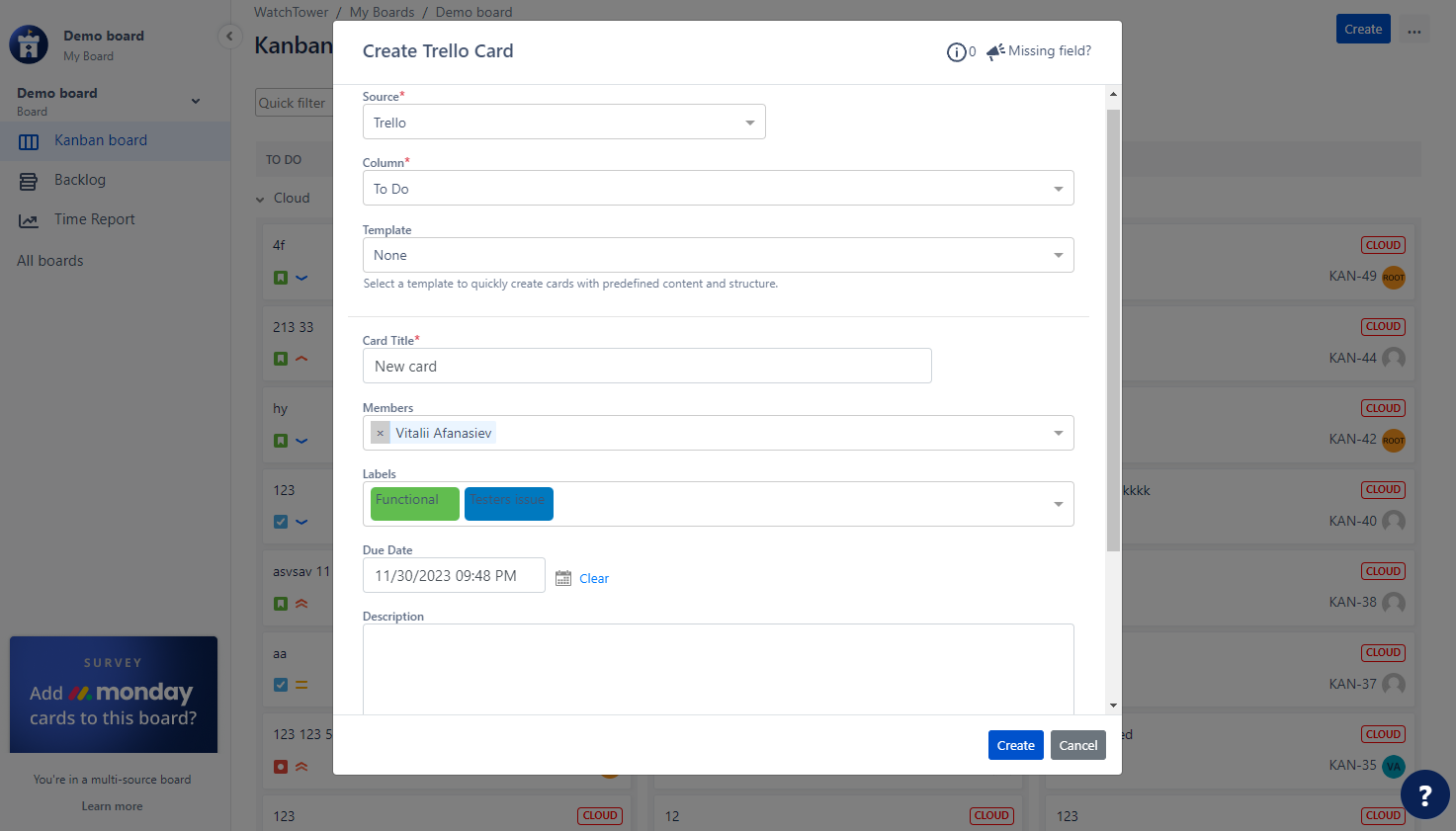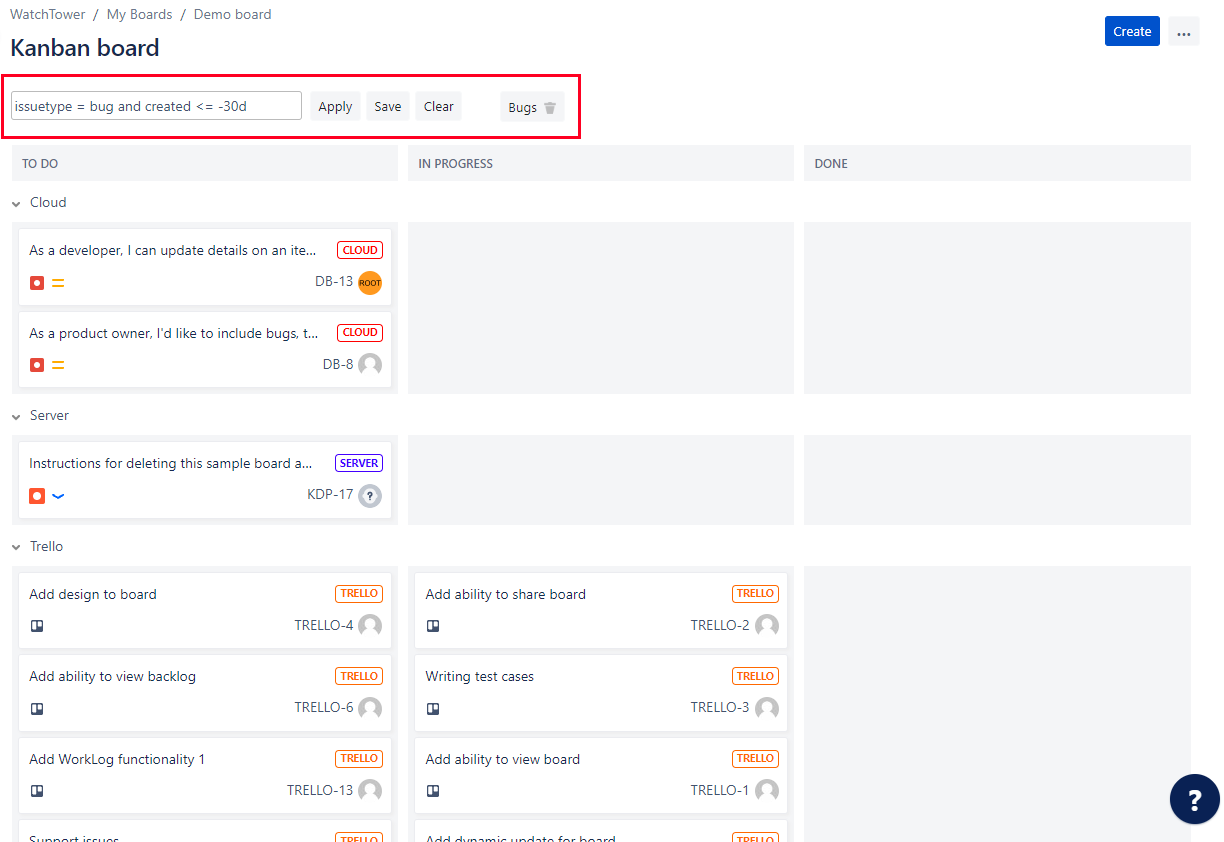User Guide
Accessing TrelloBoard Board
Navigate Menu → Apps → TrelloBoard → All Boards
Agile Board view
After you have configured the source and mapped the statuses in TrelloBoard, you will see the issues from the added source appearing on the board according to the mapped statuses.
Managing sources from different Jira/Trello using a Kanban board and backlog in TrelloBoard can provide ease and efficiency.
Kanban view
The Kanban board view in TrelloBoard displays the issues/tasks from your different Jira/Trello sources on a visual board.
Each column on the board represents a status/category that you've defined or configured.
Backlog view
The backlog view in TrelloBoard allows you to manage and prioritize upcoming tasks or issues.
Accessing shared boards
When observing All boards you might see some boards that other users shared with you.
Once accessed board may be shared with you in one of two modes (...see more)
- "view" mode - You will access the shared board with access rights of the board admin. You will not be able to do any actions, except for viewing data.
- "edit" mode - You will need to provide your details for accessing remote locations. This means that you actually have to have access to the remote location that allows you to access data and execute actions like - commenting, making transitions, and adding worklog to issues.
Then provide your access details for each source, where the admin assigned you a certain access level.
In the Warning popup, Click on the "Here" link to restore sources that were shared with "edit" permission to you. On the restoration popup, all sources appear that need your authorization. Enter credentials to each one and click on the "Test connection" button to make sure that the credentials are entered correctly. Then click on the "Restore" button.
Manipulation with Swimlanes
You can collapse or expand swimlanes that have been configured in the Settings - Swimlanes tab. Swimlanes provide an additional way to group and organize issues on the board based on specific criteria.
What is there on a card?
When viewing the board or the backlog in TrelloBoard, you have access to key information about the issues. This includes:
- Issue Key (Link): The unique identifier of the issue, often displayed as a link that allows you to navigate directly to the detailed issue view in the source system (e.g., Jira or Trello).
- Summary: A brief description or title of the issue, providing an overview of its content or purpose.
- Assignee: The person or team assigned to work on the issue. It helps identify who is responsible for progressing the task or resolving the problem.
- Priority: The level of importance or urgency assigned to the issue, which helps to prioritize work and allocate resources effectively.
- Issue Type: The category or classification of the issue, indicating the type of work or the nature of the task.
Changing Issue Status
TrelloBoard has the ability to change the status of issues by simply dragging and dropping them between the columns displayed on the board.
You can change issues status by drag-n-drop between given columns on the board. Click and hold the issue card, then drag it from the current status column to the desired column representing the new status. Release the mouse button to drop the issue card into the new status column.
In addition to changing the status of issues by dragging and dropping them on the Kanban board/backlog, you can also change the status through the issue view in TrelloBoard.
Transition screens
In cases where a transition in the workflow of an issue requires a transition screen, TrelloBoard can display it after you drop the card into the corresponding column. This transition screen allows you to provide any required or optional information related to that specific transition.
Issue view screen
Clicking on the card in TrelloBoard's board or backlog view will typically open a detailed view of the issue within TrelloBoard itself. This detailed view will provide more comprehensive information about the issue, including additional fields and details specific to the source Jira or Trello. If you really need to navigate to source Jira - link in the header is your option.
Editing Issue Details
TrelloBoard provides the capability to edit Jira issues or Trello cards directly from the TrelloBoard board, allowing users to make updates across multiple remote Jira instances seamlessly. These updates are dynamically adjusted and reflected in the target Jira/Trello instances. Here's how it typically works:
Editing Jira Issues/Trello Cards: Open a Jira issue or Trello card directly from the TrelloBoard board. This opens the detailed view of the issue or card within TrelloBoard.
- Making Updates: Within the detailed view, users can modify various Jira fields, such as: Summary, Description, Assignee, Priority, Fix Version, Due Date, Status, Affects Version/s, Reporter, Component/s, Original estimate, Time remaining, Labels, Resolution.
Trello cards inline field editing is available for the following fields: Name, Members, Labels, Due Date, Description, Archive action enabled, Watch action enabled, Make Template action enabled. - Dynamic Adjustment: The changes made in TrelloBoard dynamically update the corresponding issues/cards in the target Jira instances.
Comments
TrelloBoard supports various actions related to comments, allowing users to add, delete, and edit comments on Jira issues or Trello cards. Users can easily add/delete/edit comments to Jira issues or Trello cards directly from TrelloBoard.
Work Log
TrelloBoard also supports various actions related to work logs, allowing users to add, delete, and edit work logs on Jira issues.
To add a work log in TrelloBoard, you can follow these steps:
- Click on the action menu (three buttons) located in the top right corner of the screen.
- From the menu options, select the "Log Work" button.
- A popup will appear where you can enter the required fields, such as the "Date Started" and "Time Spent".
- Click the "Log Work" button to add the work log.
Delete issue
To delete an issue in TrelloBoard, you can follow these steps:
- Click on the action menu (three buttons) located in the top right corner of the screen.
- From the menu options, select the "Delete" button. This will prompt a confirmation dialog to ensure that you want to proceed with the deletion.
- Confirm the deletion by clicking on the appropriate button.
Create issue
In TrelloBoard, you can create issues directly from the board in any of the connected sources. To create an Jira issue, follow these steps:
Click on the "Create" button located in the right top corner of the TrelloBoard interface.
In the create issue popup, select the desired source from the available connected sources.
Choose the project within the selected source where you want the issue to be created.
Select the appropriate issue type from the available options.
Once the source, project, and issue type are selected, you can provide the specific basic details relevant to the configuration of the issue type and project in the remote source. Fill in the necessary fields based on the requirements of the selected issue type and project.
Once you have provided the relevant details, click on the "Create" button.
To create a Trello card in TrelloBoard, you can follow these steps:
Click on the "Create" button located in the top right corner of the TrelloBoard interface.
In the Create issue popup, select the desired Trello source from the available connected sources.
Choose the column where you want the Trello card to be created.
If you have a template set up for Trello cards, you can select it from the available options.
Fill in the other necessary fields such as the card title, description, due date, labels, and any other relevant information required by the Trello card.
Once you have provided the relevant details, click on the "Create" button to create the Trello card.
Quick filters
You can filter issues right from the Quick Filter input field with syntax using most of JQL concepts.
Type-ahead suggestions can allow you to filter issues connected Jira source.