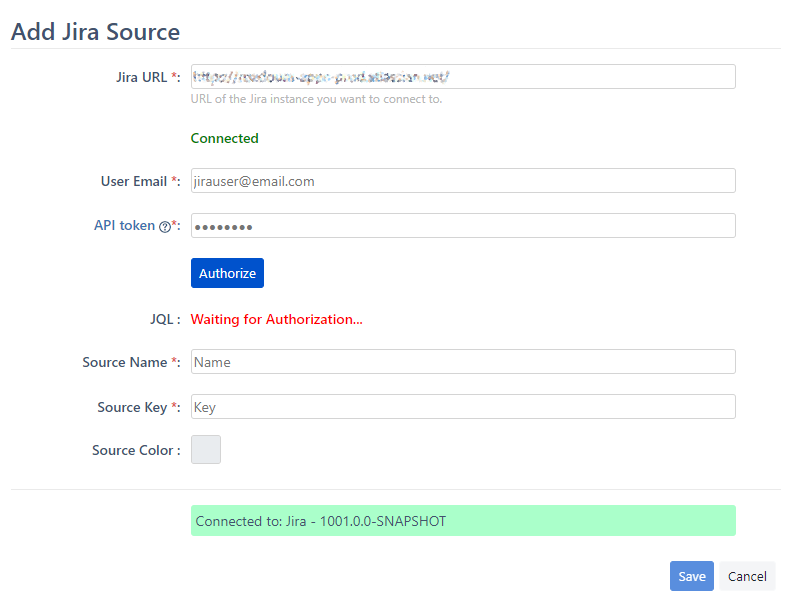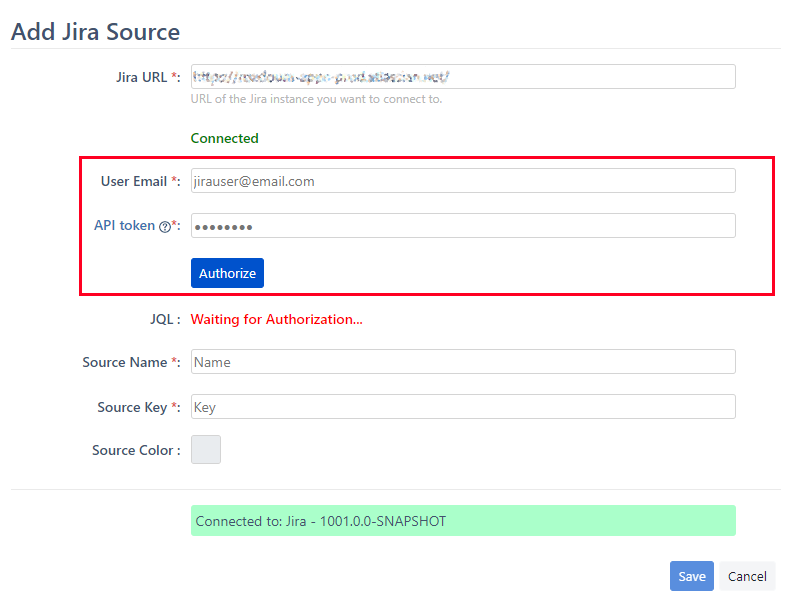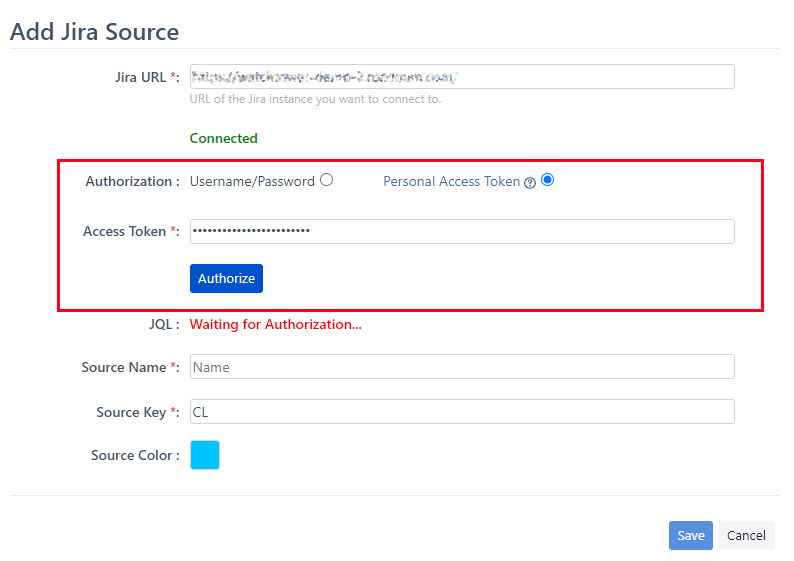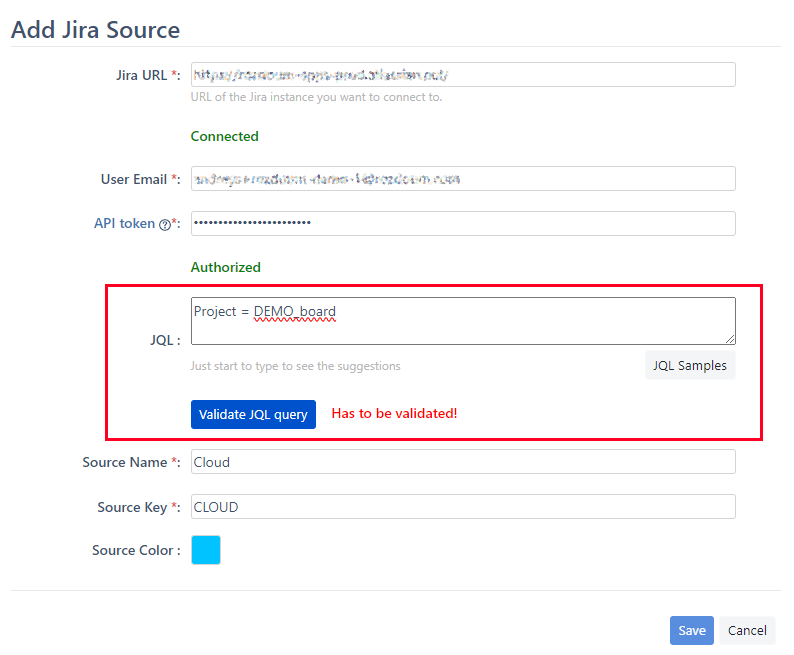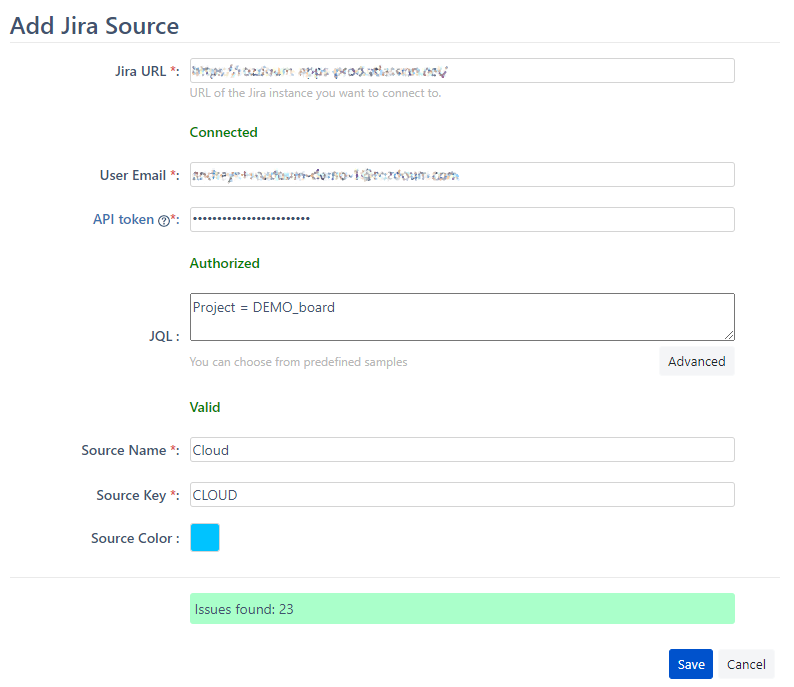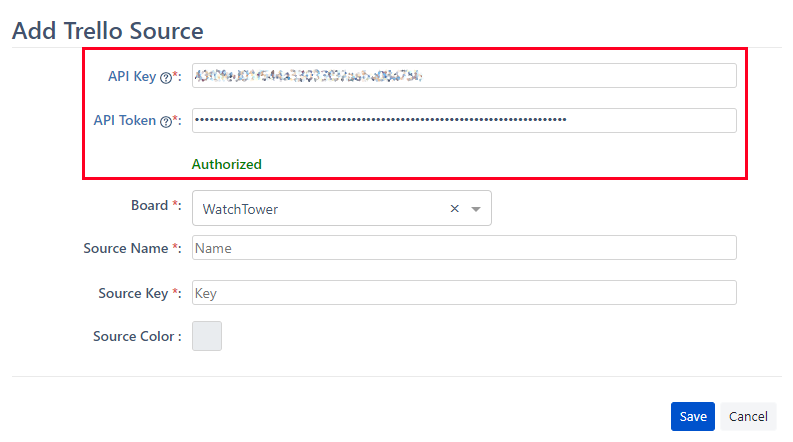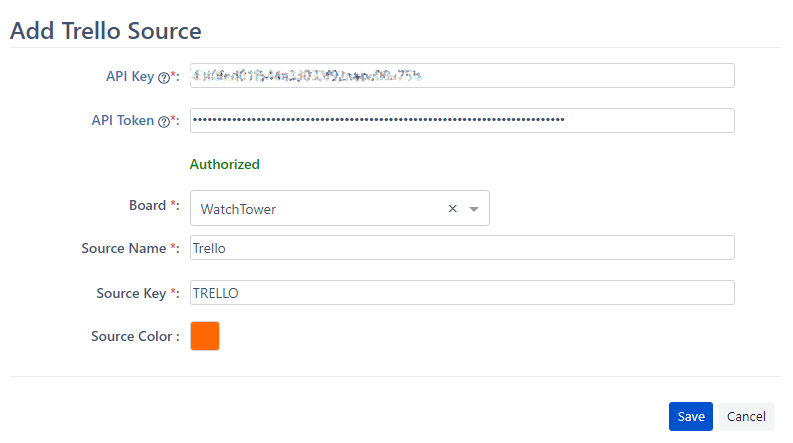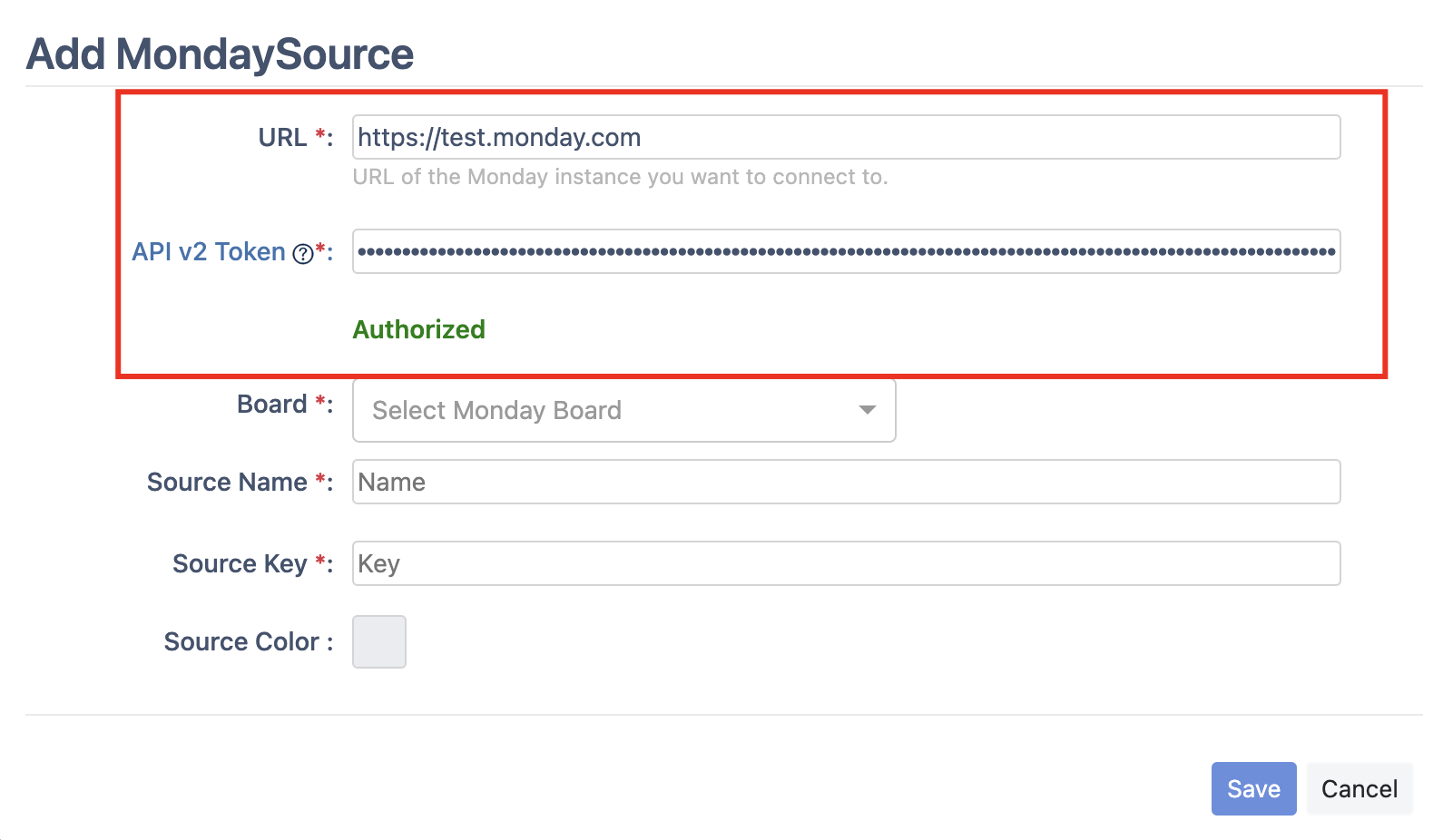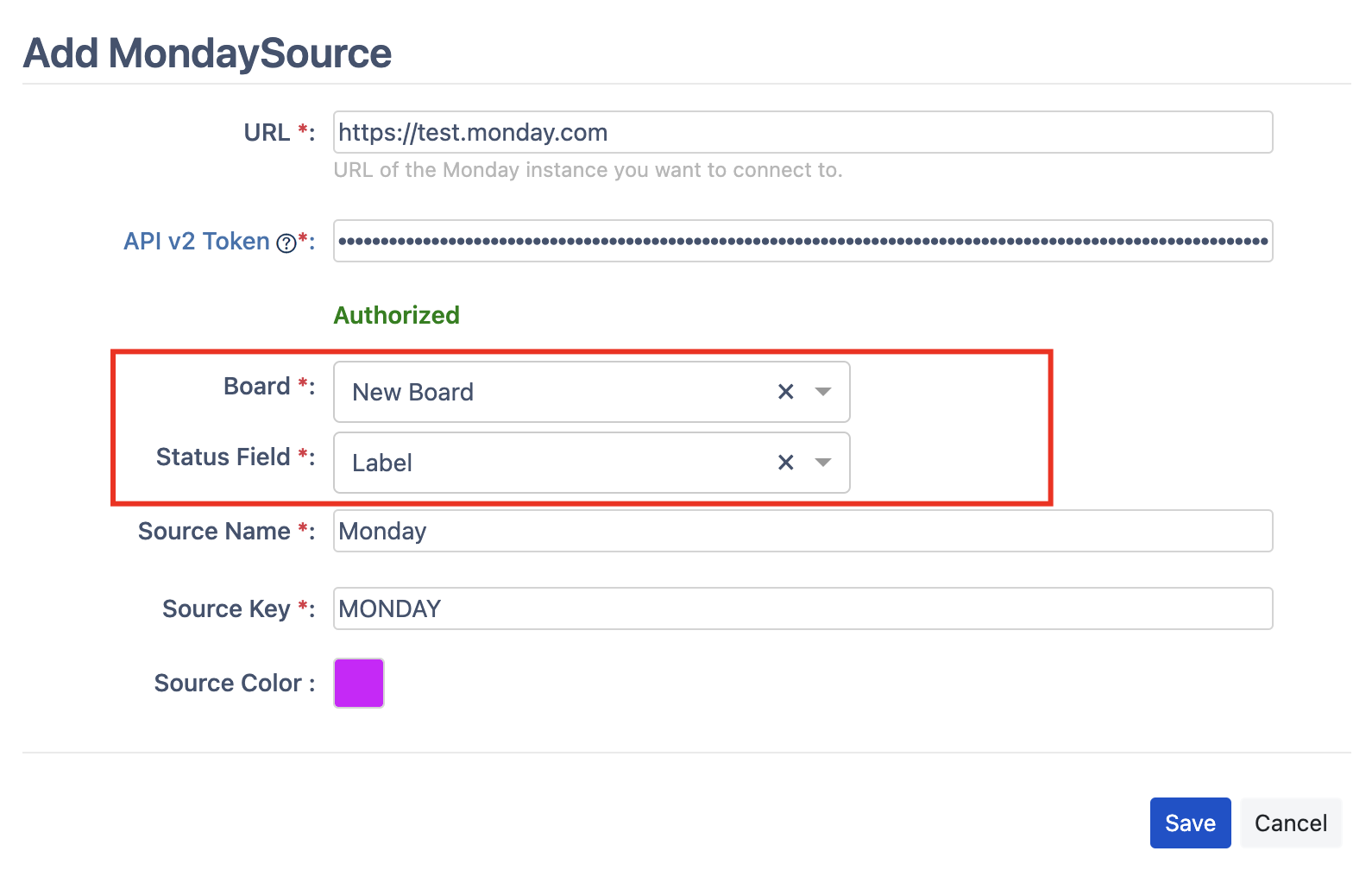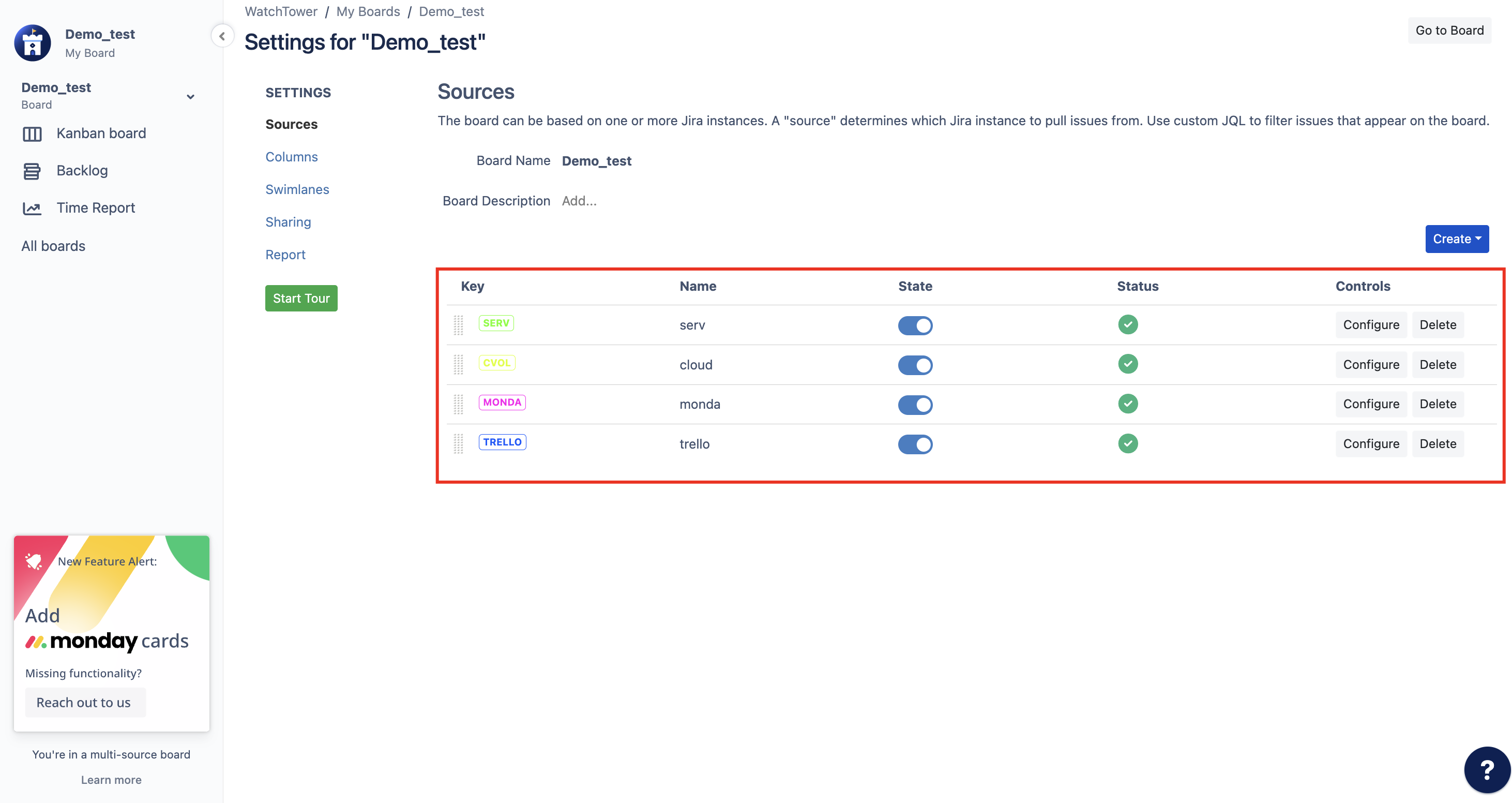Add sources
How-to: Add Jira Sources
To add Jira sources (both cloud and server) to WatchTower, please follow these steps:
- Navigate to the Board Settings Screen on the WatchTower platform. Look for the "Sources" tab within the Board Configuration Screen and click on it.
- Click on the "Create" → "Jira Source" button.
- Enter Jira Cloud or Jira server/DC URL in the "URL" field.
- Press on the "Connect" button.
After establishing a connection with the Jira source in WatchTower, it's essential to provide the authorisation credentials. The details required vary based on whether it's a Cloud or Server source. Here are the specific requirements for each:
- For Jira Cloud source, you need to provide the following authorisation details:
- User Email: Input the email address linked to your Jira Cloud account.
- API Token: Generate an API token in your Jira Cloud account settings and provide it in the specified field. The API token acts as a password for access to your Jira account.
- For Jira Server source, you are given a choice between two types of authorization:
- Username/Password: Enter the username and password associated with your Jira Server account.
- Personal Access Token: Rather than using your Jira Server account password, you can generate a personal access token in your Jira account settings and provide it here:
After selecting the preferred type of authorization and entering the corresponding details for your Jira source in WatchTower, follow these steps to complete the process:
- Once you have provided the required authorization fields (such as user email and API token for Jira Cloud, or username/password/personal access token for Jira Server), click the "Authorize" button to initiate the authorization process.
To sort your issues in WatchTower using JQL (Jira Query Language) filters, follow these steps:
- Click the search/filter bar to activate it and enter your JQL query.
- Enter your JQL query based on the sorting criteria you need.
- Push "Validate JQL query". WatchTower will then validate your JQL query, providing feedback or error messages if any issues arise with your query.
Fill in the source name (provide a descriptive name for your source), fill in the source key, and select the color of your source (choose a color that visually represents your source).
Locate the "Save" button and click on it to add the source to WatchTower. Complete the source name field (provide a descriptive name for your source), fill in the source key, and select the colour for your source (choose a colour that visually represents your source). Find the "Save" button and click on it to add the source to WatchTower.
In the WatchTower for Server/DC, you can use the "Application Link" box to use the functionality of standard Jira Application Links for accessing remote Jira source. Choose a link to the required Jira instance from the dropdown menu and Authenticate yourself in the remote Jira from a separate browser tab. Application Links should be pre-configured by a Jira Admin of all the target Jira instances.
How-to: Add Trello sources
To add Trello sources (both cloud and server) to WatchTower, please follow these steps:
- Navigate to the Board Configuration Screen in the WatchTower platform. Look for the "Sources" tab within the Board Configuration Screen and click on it.
- Click on the "Create" → "Trello Source" button.
- Enter the API Key into the "API Key" field
- Enter the API Token into the "API token" field
- Push the "Authorize" button
After authorizing the Trello source in WatchTower, you have to select the Trello board that you want to connect to.
- Click on the Board drop-down
- Click on the name of the desired Trello board to select it.
Complete the source name field (provide a descriptive name for your source), fill in the source key, and select the colour for your source (choose a colour that visually represents your source). Find the "Save" button and click on it to add the source to WatchTower.
How-to: Add Monday sources
To add Monday sources (available only for WT cloud) to WatchTower, please follow these steps:
- Navigate to the Board Configuration Screen in the WatchTower platform. Look for the "Sources" tab within the Board Configuration Screen and click on it.
- Click on the "Create" → "Monday Source" button.
- Enter URL of the Monday instance you want to connect to into the URL field.
- Enter the API v2 Token into the "API v2 Token" field
- Push the "Authorize" button
After authorizing the Monday source in WatchTower, you have to select the Monday board and Status Field that you want to connect to.
- Click on the Board drop-down
- Click on the name of the desired Monday board to select it.
- Click on the Status Field drop-down
- Click on the name of the desired Status Field to select it.
Complete the source name field (provide a descriptive name for your source), fill in the source key, and select the colour for your source (choose a colour that visually represents your source). Find the "Save" button and click on it to add the source to WatchTower.
Actions
After adding sources in WatchTower, they will be displayed in the sources tab. From this point, you can perform various management actions on the added sources:
- Configure: Clicking on the "Configure" option allows you to access each source's settings and configuration options.
- Delete: If you want to remove a source from WatchTower, select the "Delete" option.
- Change order: If you have multiple sources added in WatchTower, you can typically change their order to determine how the data from each source is presented on the board or within the WatchTower interface.
The "WatchTower" add-on allows you to add multiple sources according to your needs. This means you can simultaneously connect to multiple platforms, such as Trello, Jira, Monday, and more.
The "Trello Board inside Jira" add-on allows you to add only one Jira source, but you can add as many Trello sources as needed.