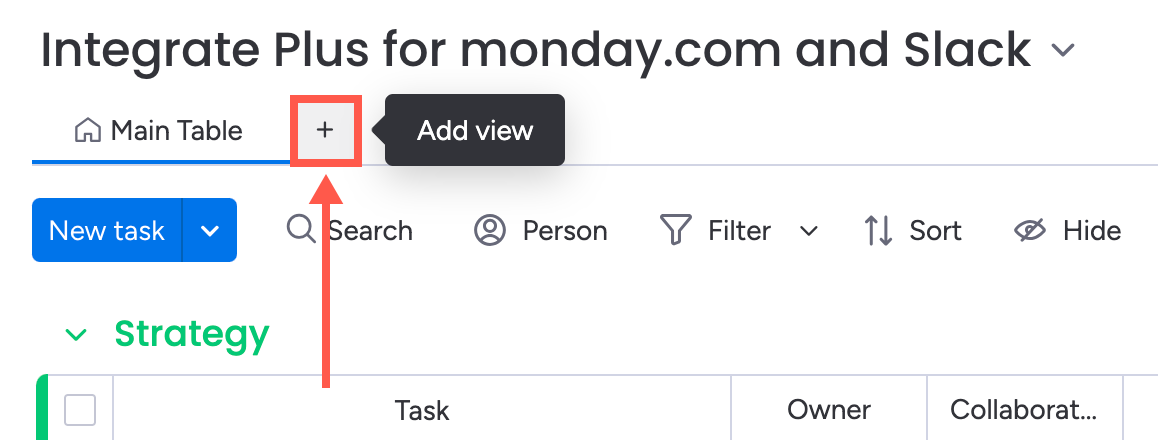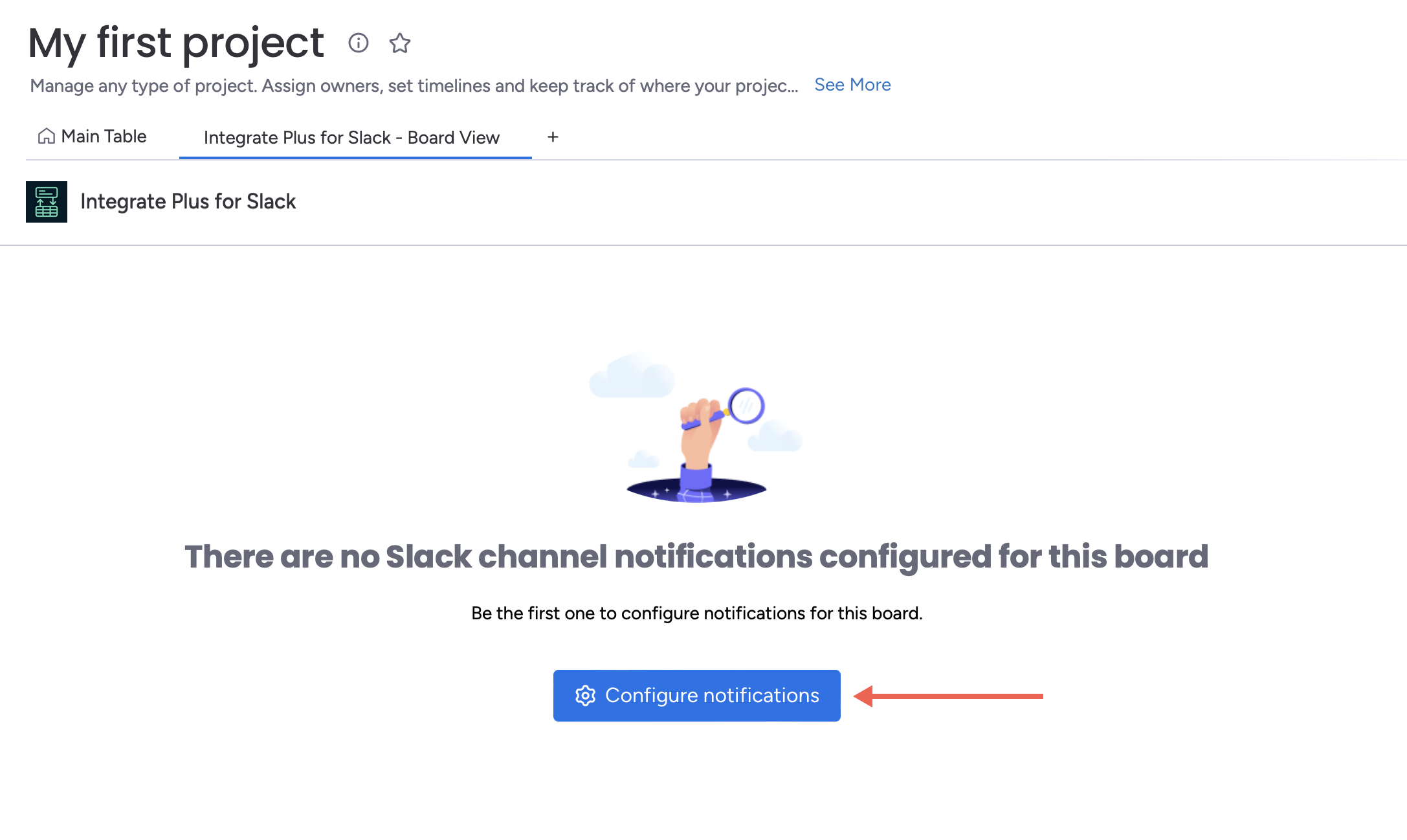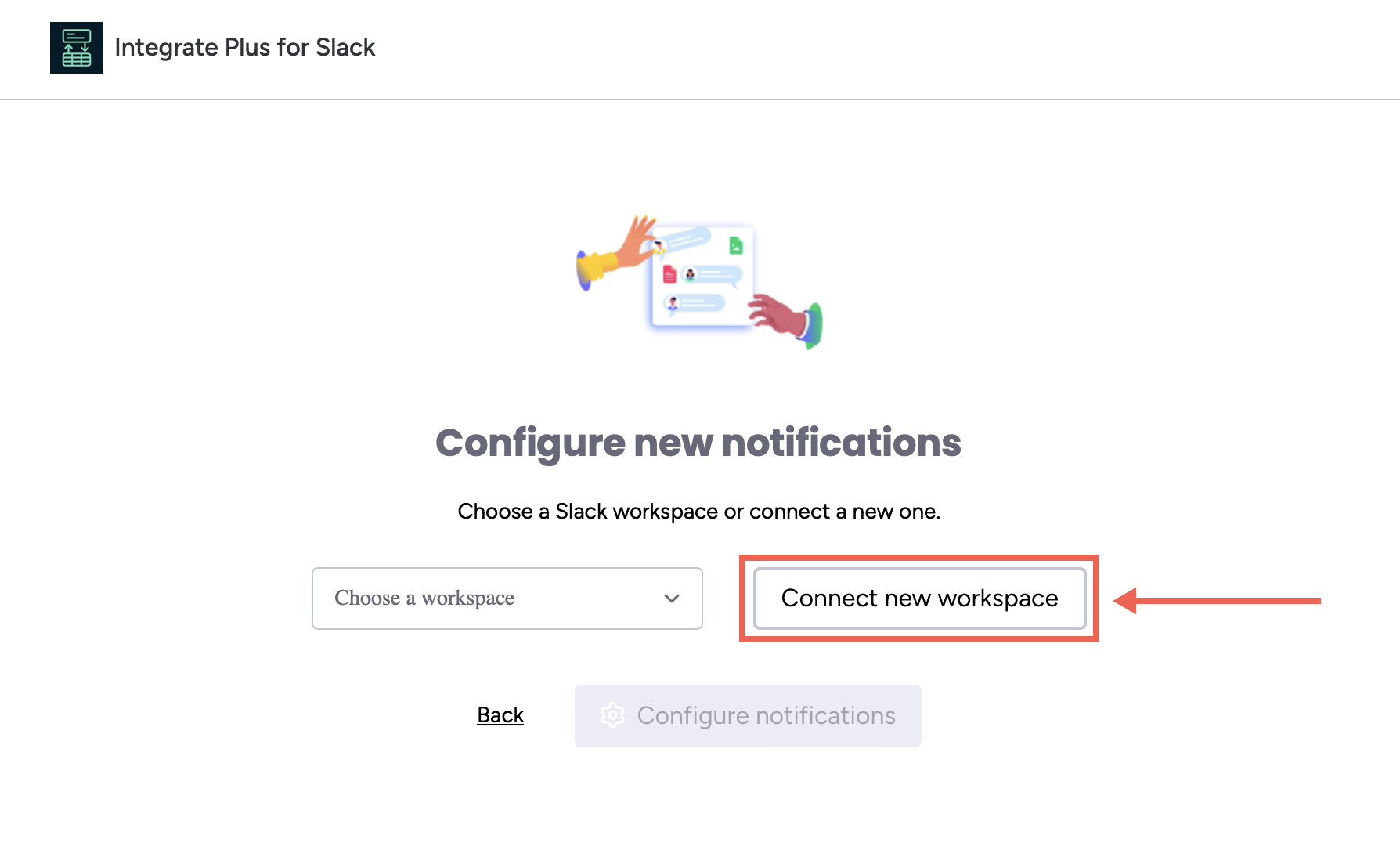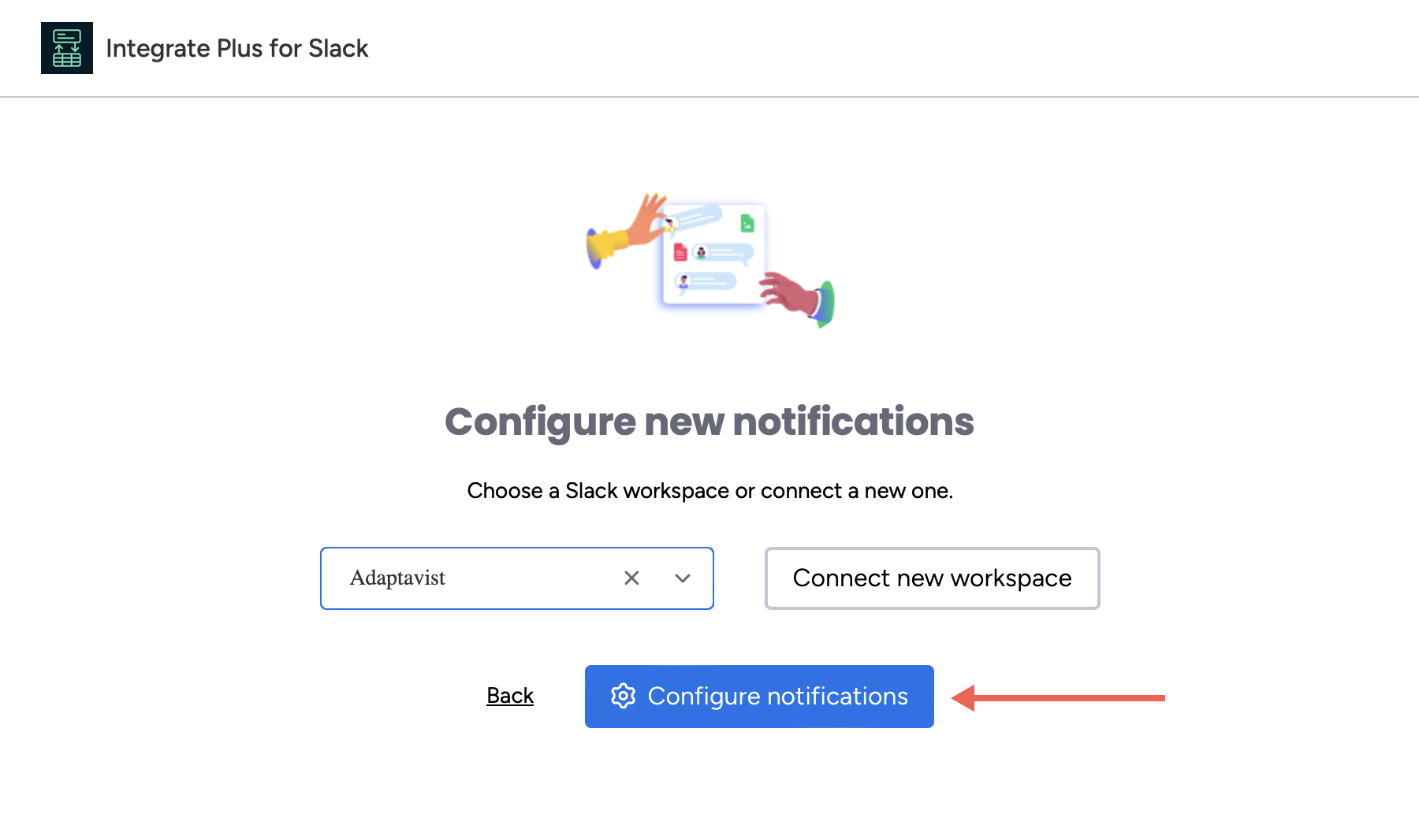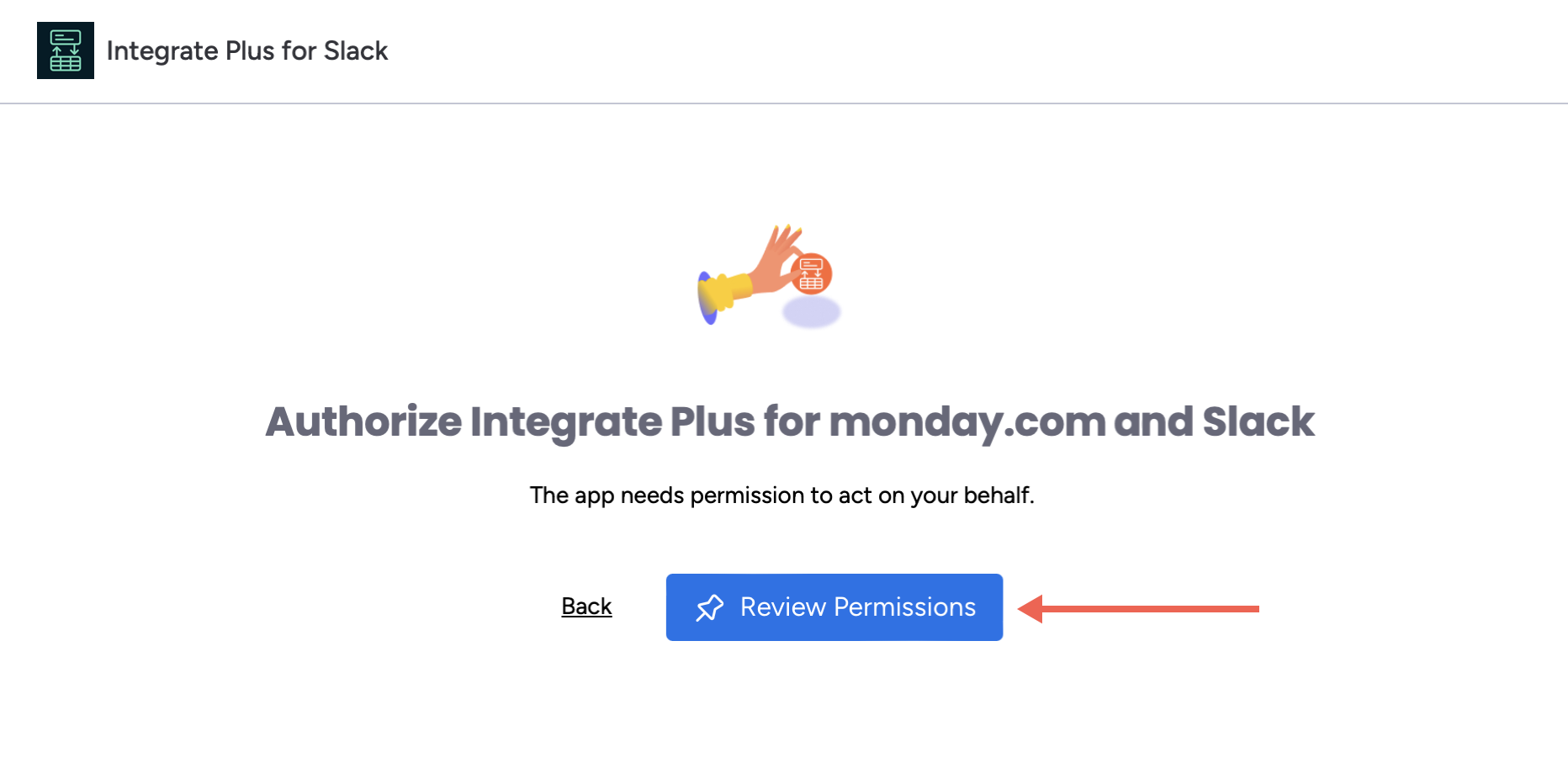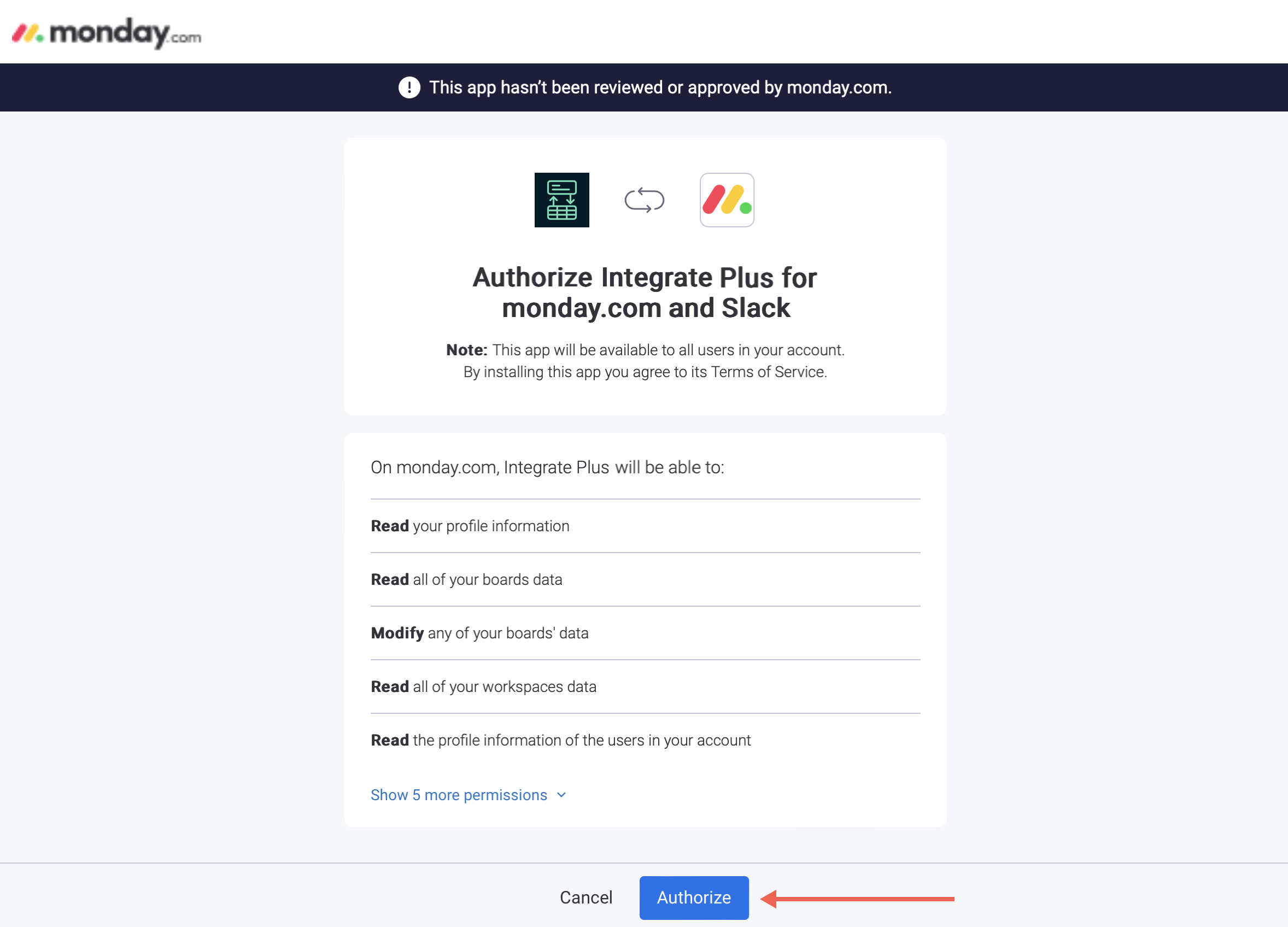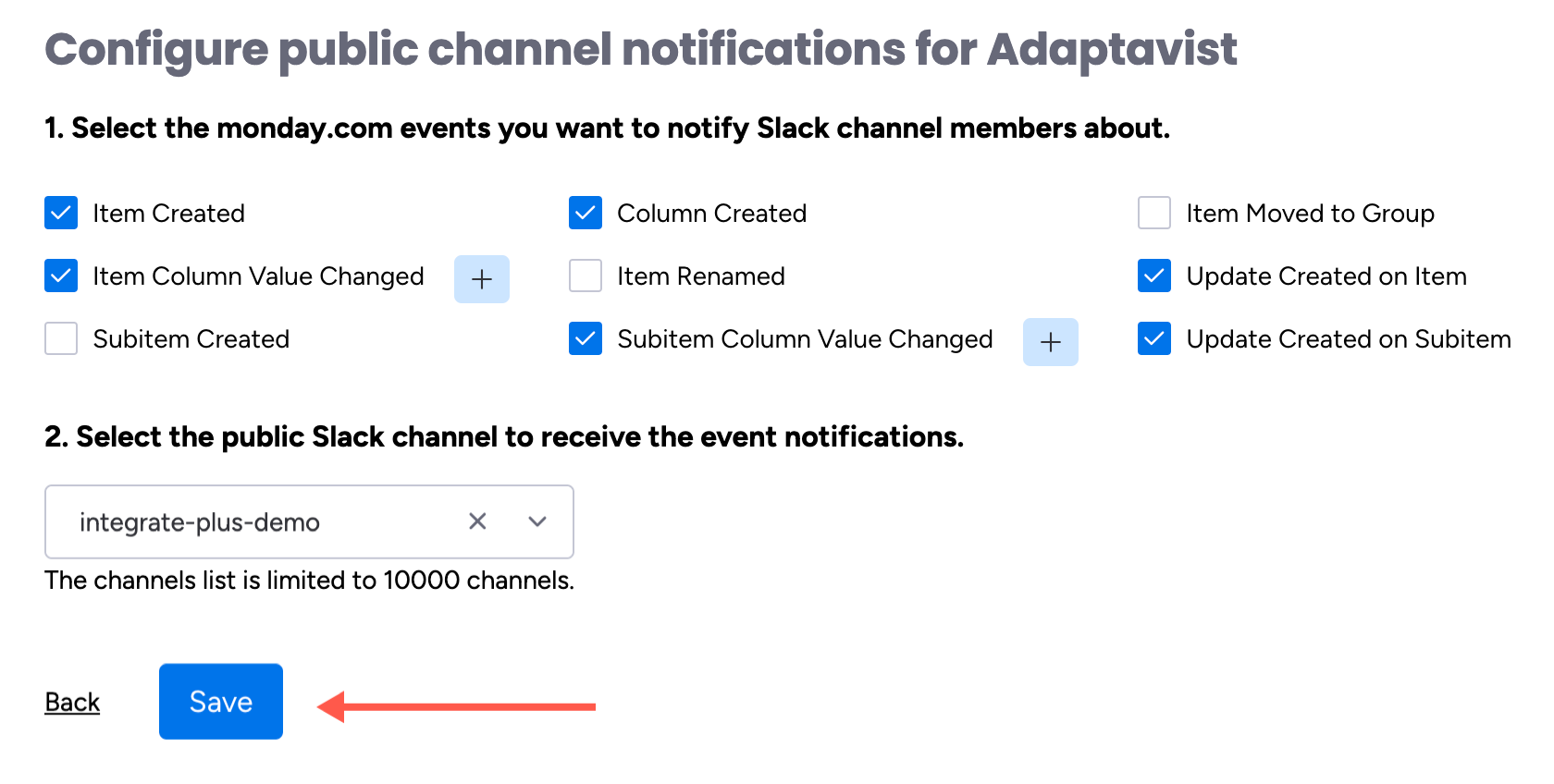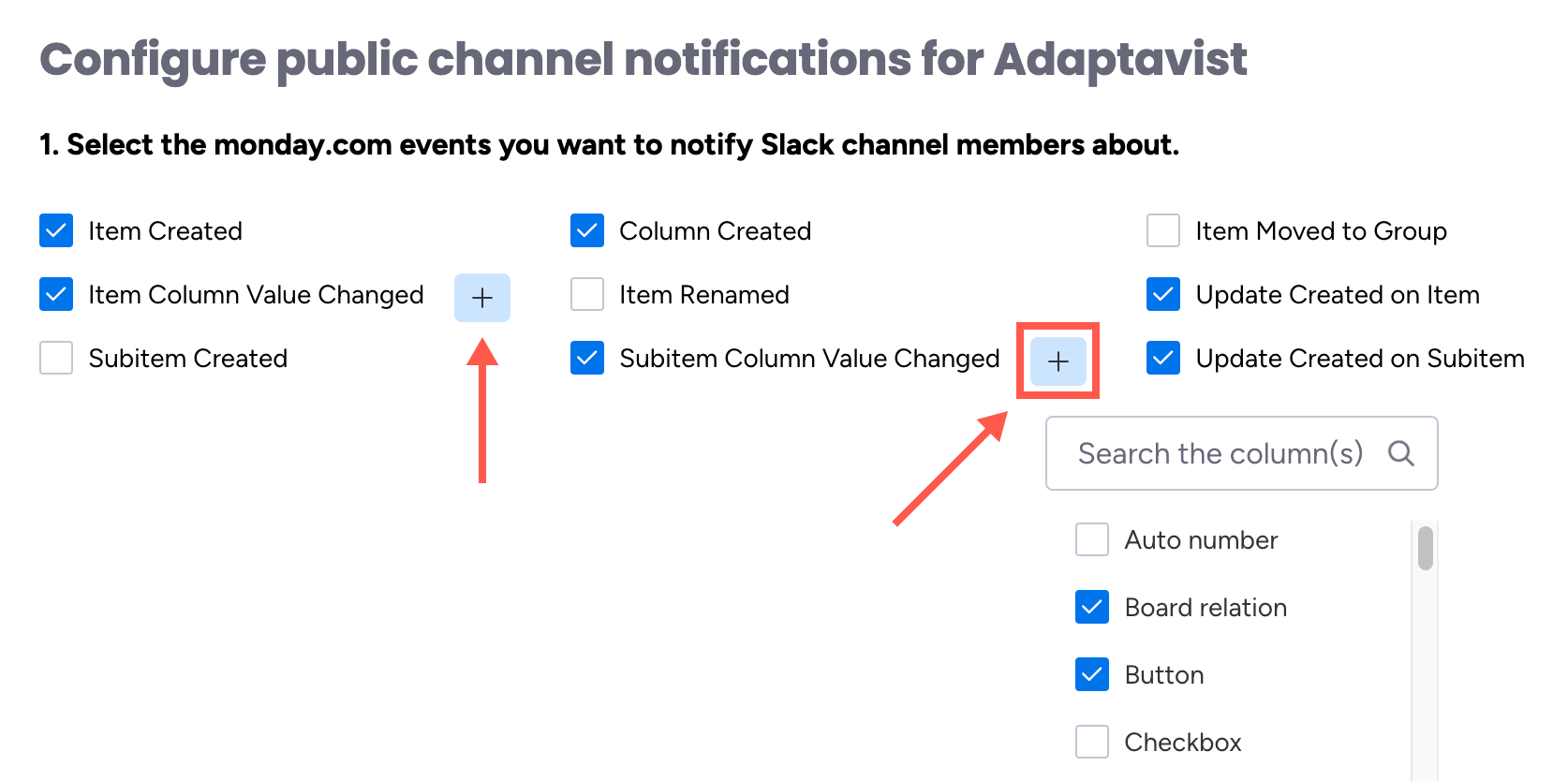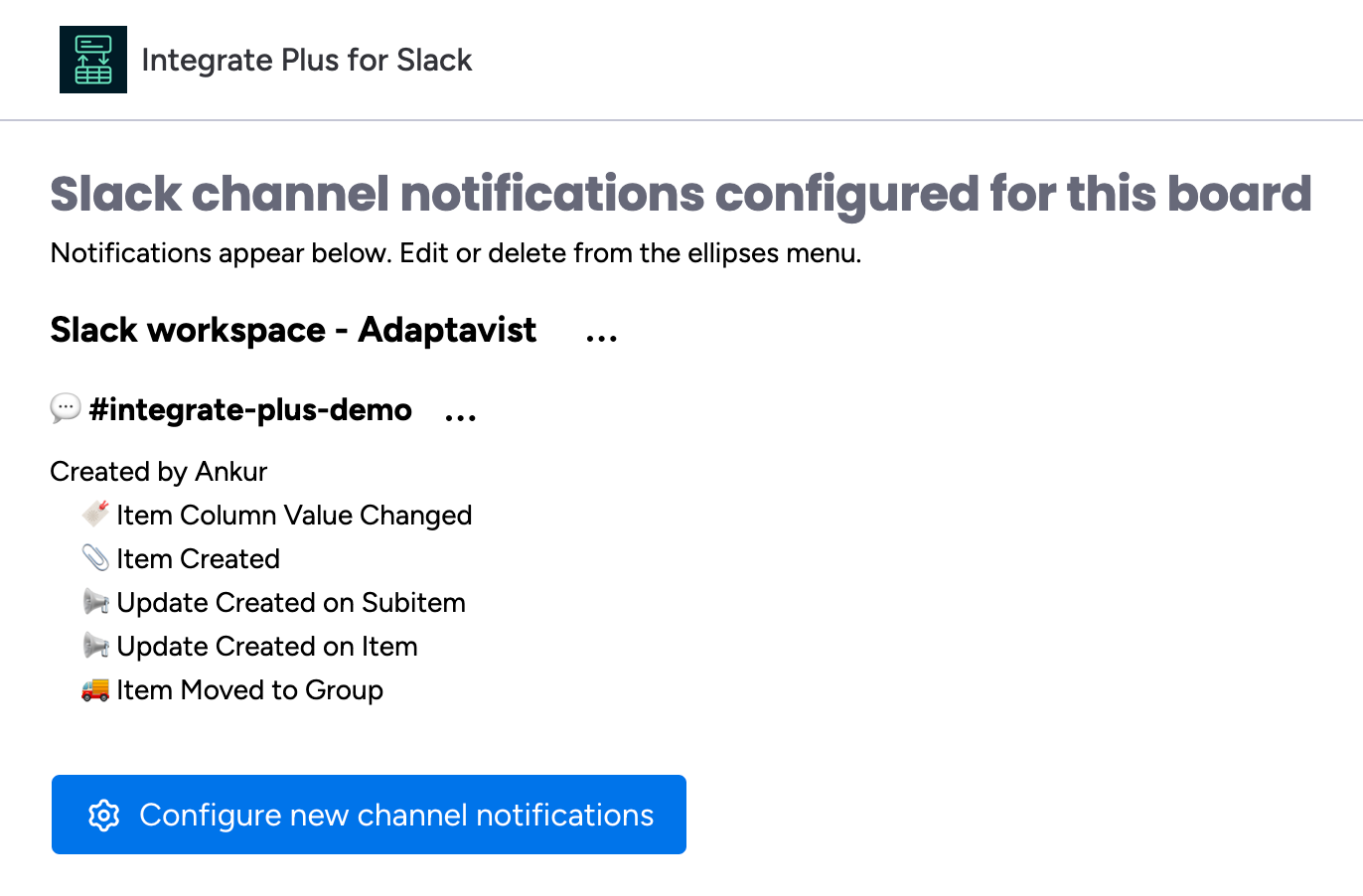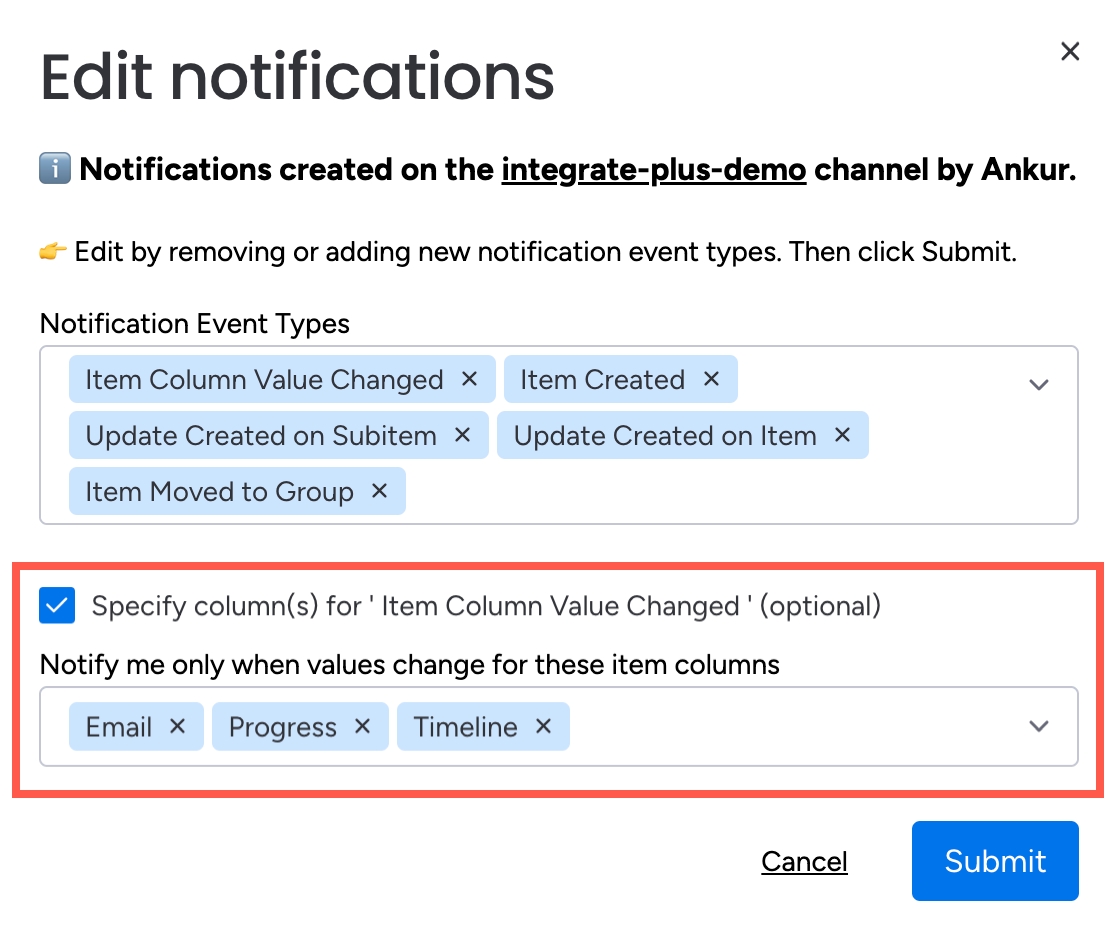Configure from monday.com
You can configure Integrate Plus for monday.com and Slack directly from monday.com. Here's how!
- Install Slack for Mac or Windows.
- Install the app: Integrate Plus for monday.com and Slack.
- Open the app in a new board view for the monday.com board you want to use.
+ (Add View) > Apps > [Integrate Plus board]
The board opens in a new tab.
Configuring from Slack ℹ️
While we recommend configuring from monday.com, you can configure from Slack if you prefer. Instructions are here.
Watch the video! 📼
Check out the video of the configuration process if you prefer a visual guide:
From the Integrate Plus board tab, follow the on-screen instructions to connect a Slack workspace and authorize.
- Click Configure notifications.
- Click Connect new workspace.
A new browser tab opens and outlines the permissions the Integrate Plus app is requesting. - Review the permissions, then click Allow.
The app-configuration screen reappears. - Select a workspace from the drop-down list, then click Configure notifications.
An authorization prompt appears. The first time you interact with the Integrate Plus app, you must connect your monday.com and Slack accounts. - Click Review permissions.
- Review the permissions, then click Authorize.
The board view appears, where you can now configure notifications. Make your event notification selections, define the Slack channel, and click Save.
Multi-column tracking customization ✨
If you select an event that has multiple columns, you can click the + to expand and select only the columns you want to track. If you make no custom selections, you'll be notified about changes made to any column value.
The board view reappears, along with a summary of your notification selections. You can click the ellipses menu to edit or delete notifications.Edit notifications with custom options ✨
If you edit notifications and the selected event types include multi-column events, you have the option to specify and refine which columns to track. 😎