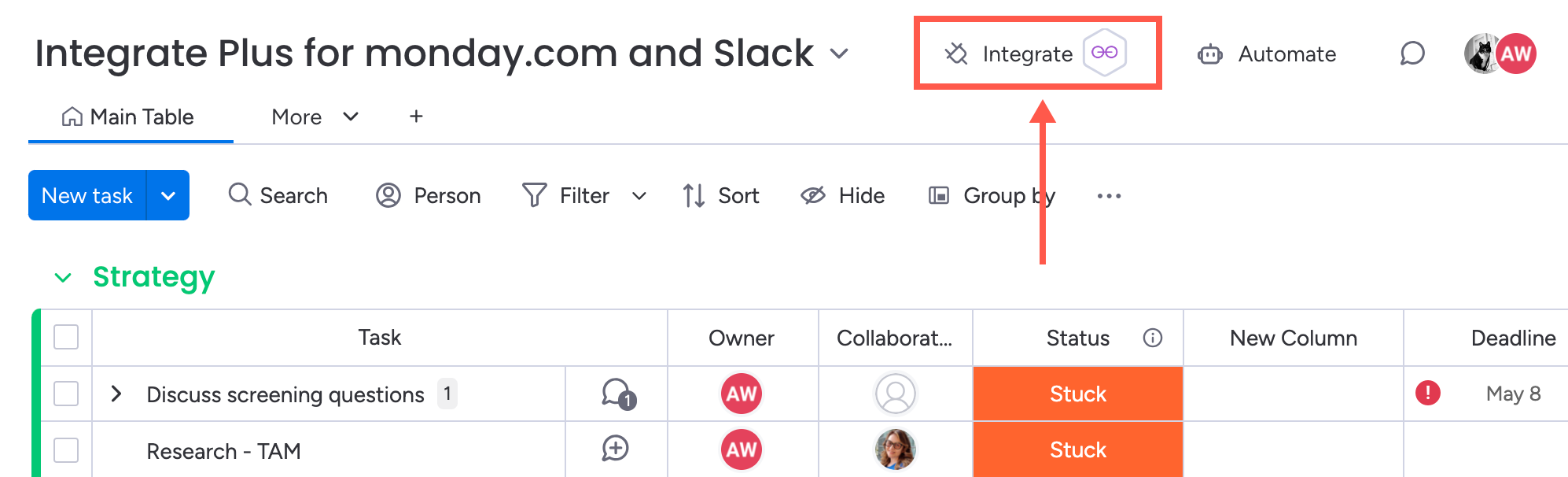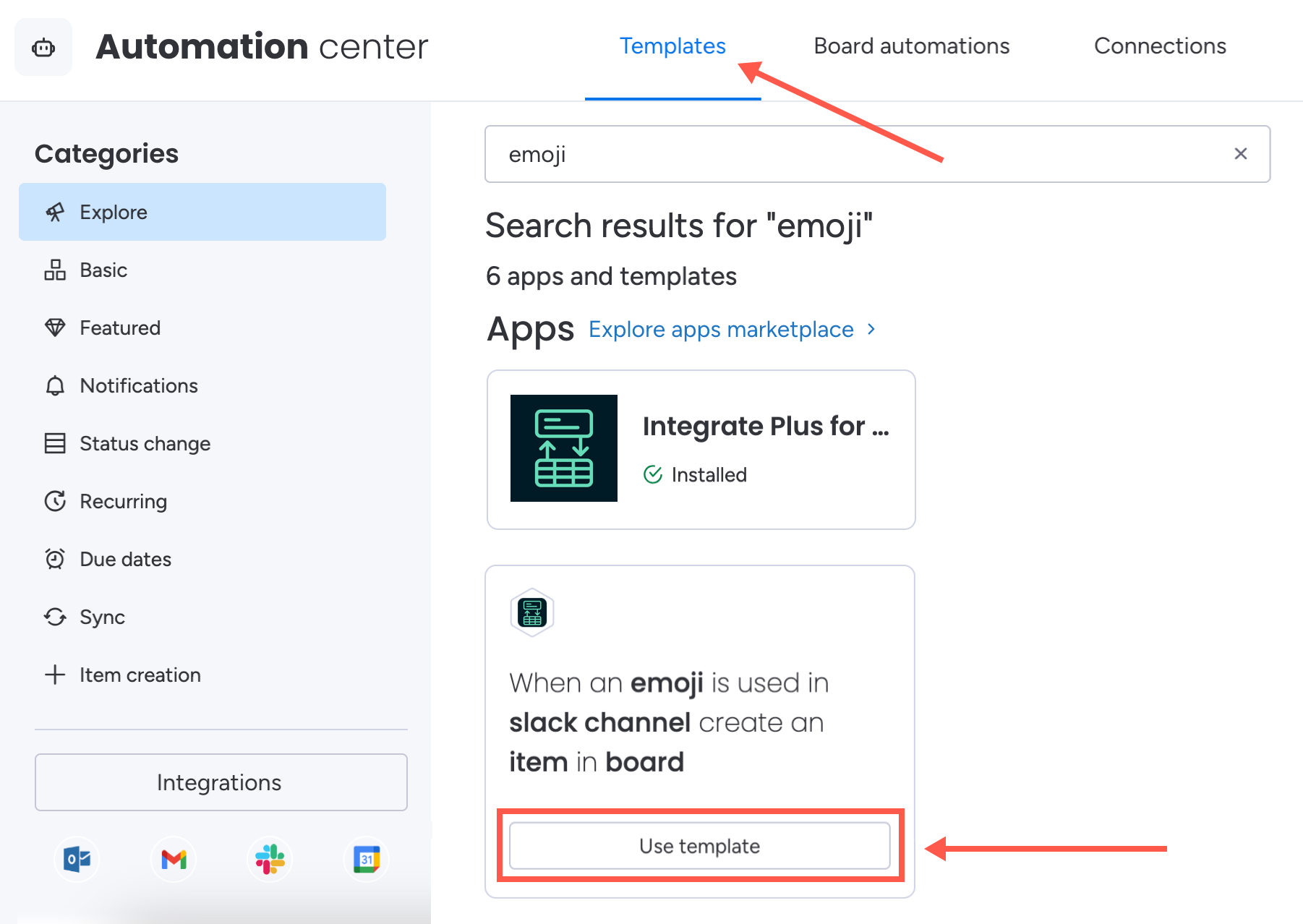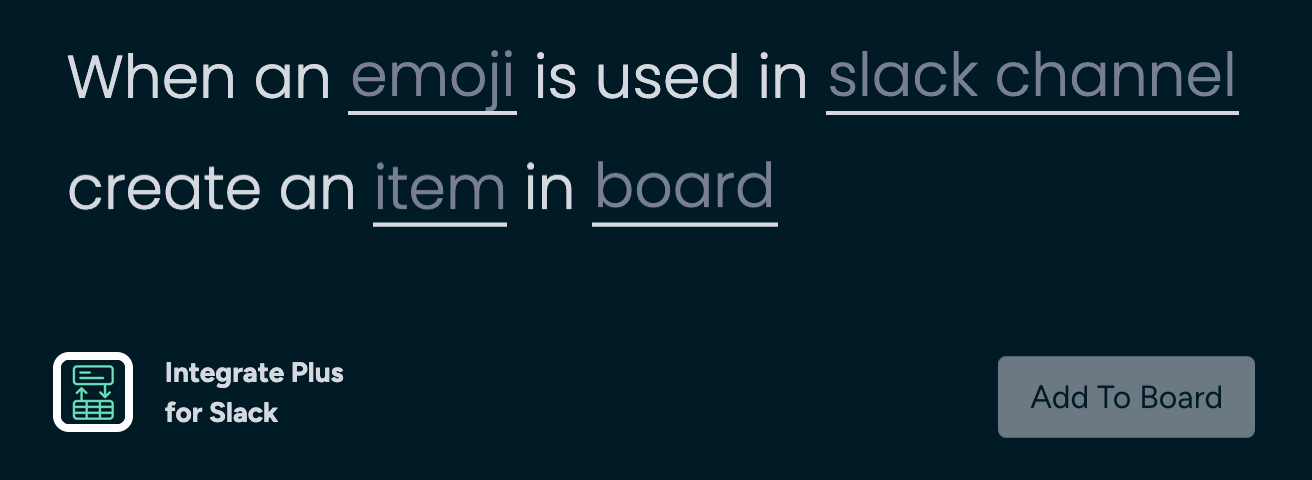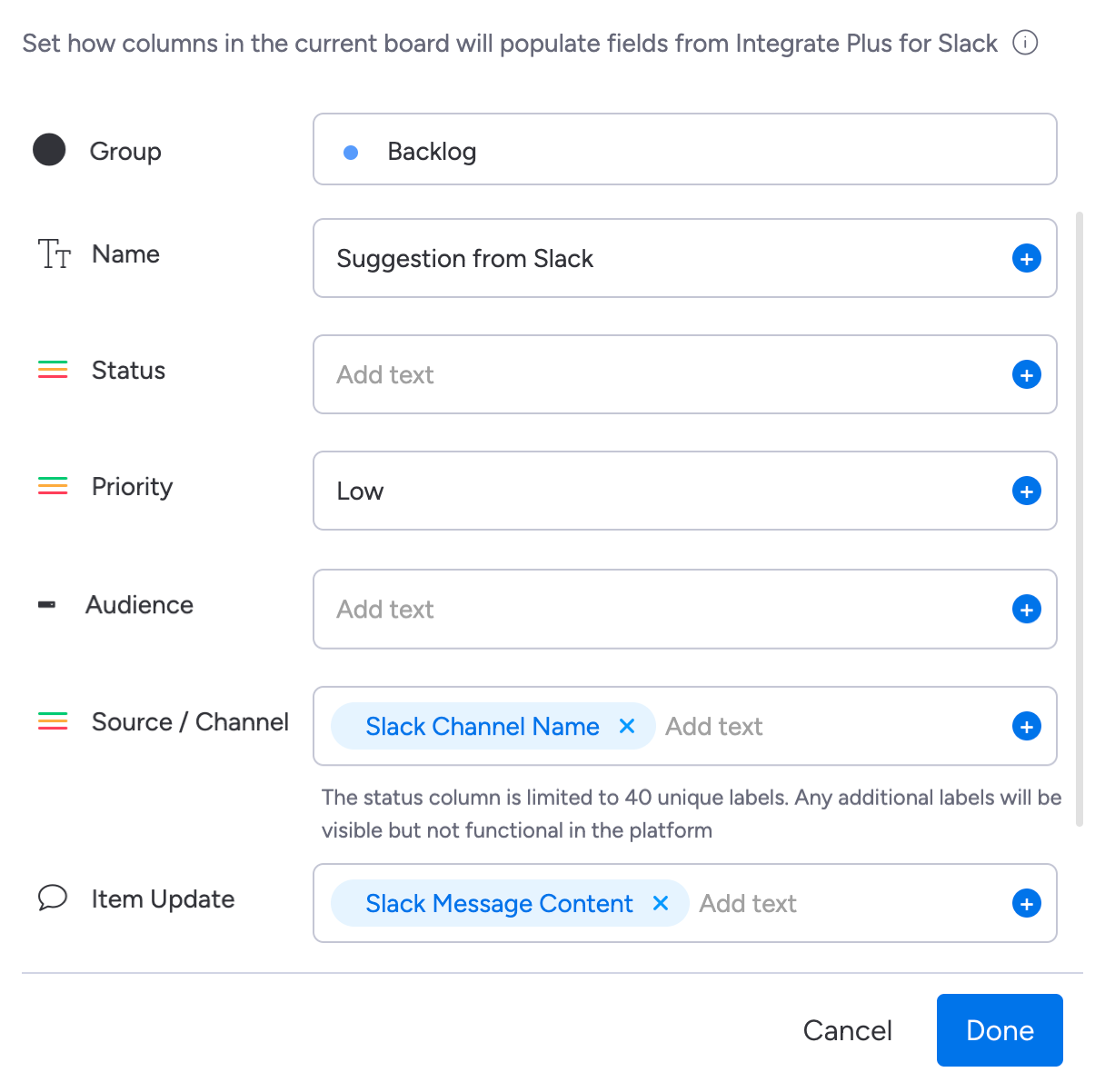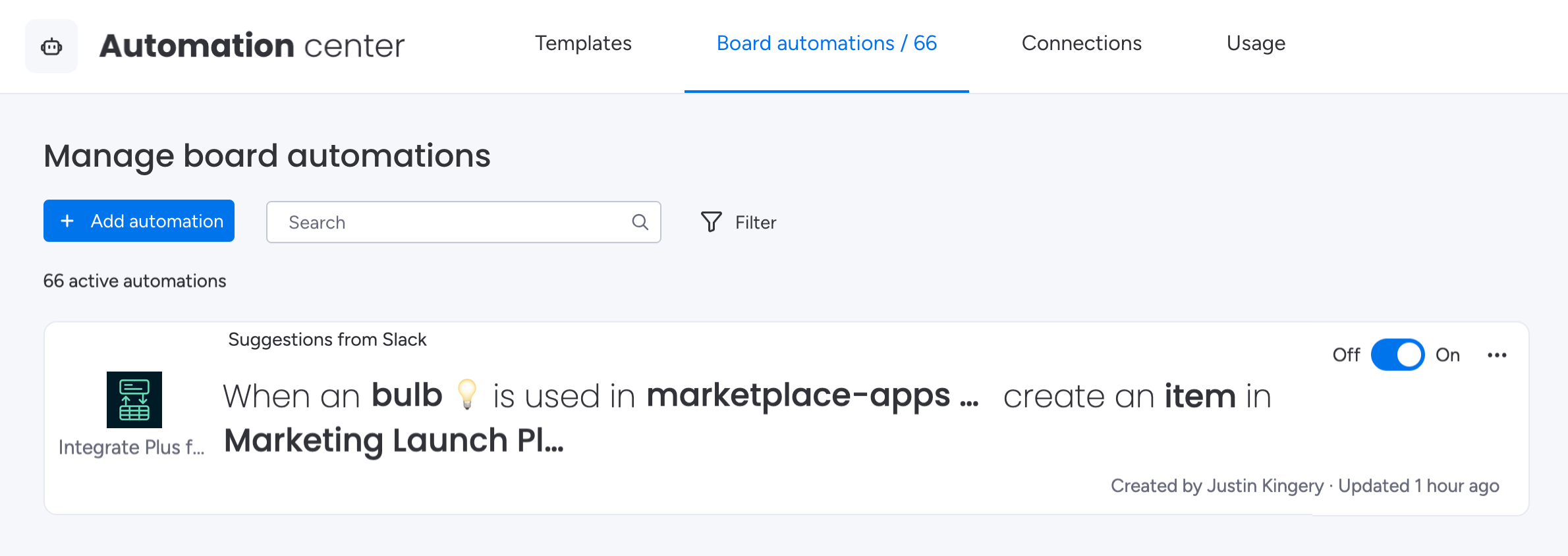Using Emojis to Create Items in monday.com
Follow the steps below to create an emoji-triggered automation for a Slack channel. When the emoji is used to react to a post in the Slack channel, the automation to create a new item in monday.com will be triggered.
Public Slack channels only 👀
Automations aren't possible within private Slack channels. You can set up channel notifications in private channels, though.
Watch and learn! 📼
If you're a visual learner, follow along with this task on YouTube as you go through the steps!
- In the Slack channel in which you want the automation to work, type
@Integrate Plus for monday.comto invite the app bot to the channel.
- In monday.com, click Integrate to open the Automaton Center.
On the Templates tab, search for "
emoji," then click Use template for the following option: When an emoji is used in Slack channel create an item in board.
Automation newbie? 🤖
If this is the first time you've used the automation feature, you will be prompted to authenticate with the app. Follow the directions, then you'll be presented with the automation editor.
- Click and make selections in each of the following three fields in the automation script (and note Item is detailed in Step 5):
a. Emoji - The reaction emoji that triggers the automation from the Slack channel.
b. Slack channel - The public Slack channel from which the automation is initiated. (Automations aren't possible within private Slack channels.)
c. Board - The monday.com board on which the automation will create a new item. With the other automations fields complete, click Item.
A new dialog opens and prompts you to define how the monday.com board will populate with the info from the reacted-upon Slack posts.Select your desired values for the automation.
An example 👀
While the look of this dialog and its values will vary depending on your monday.com board configuration, an example may still be useful.
Here we've decided to call these new board items "Suggestions from Slack" and added them to the Backlog group with a priority of Low. We also set the Slack channel name to populate in the Source/Channel field and the Item Update field is populated with the text from the Slack post that was reacted upon.
Click Done to close the dialog.
You return to the automation editor.Click Add to board on the automation editor.
The completed automation appears in the Board Automations list.Change or audit an automation ✏️
Click an automation in the Automation Center to make changes to it, view its run history, view analytics, and more.