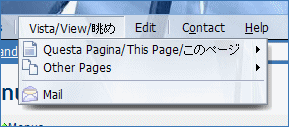[All Adaptavist Apps]
Page History
This tutorial shows you how to customise items on the View and Edit menus in Builder 1.6...Excerpt
Menu Classes
The menu items on the View and Edit menu each have a unique class name that allows them to be customised using style sheets.
We'll discuss the various style sheets that can be applied later in this tutorial, but first you will need to know what all the class names are and which menus they relate to:
- View Menu Structure – comprehensive overview of the in-built View menu
- Edit Menu Structure – comprehensive overview of the in-built Edit menu
If you require complete control over the View and Edit menus, please upgrade to Theme Builder 2 or above.
Style Sheets
If you want to apply style sheets to all pages within a space, and therfore the menus throughout that space, add your styles to the CSS Custom Styles setting in Theme Configuration.
For example, to hide the News menu item on all pages in a space, add:
| No Format |
|---|
.menu-news {
display: none;
visibility: hidden;
}
|
If you want to apply styles to a specific page use the style macro within that page, for example:
| No Format |
|---|
{style}
.menu-news {
display: none;
visibility: hidden;
}
{style}
|
If you want to apply the same styles to several pages, you should consider writing a User Macro that simply outputs those styles when added to a page, for example:
| No Format |
|---|
<style type="text/css">
.menu-news {
display: none;
visibility: hidden;
}
</style>
|
If you want to apply the styles to specific users or user groups, etc., please see our tutorial on Personalising Menus.
The following examples give just a taster of what can be done with style sheets, and we've applied all of these examples to this page using the style macro so you can see them in action...
Hiding Menus and Menu Items
To hide the News item on the View > Other Pages menu and the Edit > New menu, use:
| No Format |
|---|
.menu-news {
display: none;
visibility: hidden;
}
|
Both these items have the same name - in many cases, if you're not adding news you don't want to view it and vice versa.
If you want to be more specific, however, you can specify which menu the item is in as follows:
| No Format |
|---|
.sub-menu-other-pages .menu-news |
| Wiki Markup |
h1. Customising the View and Edit Menus {scrollbar:no-css=true} *{excerpt}This tutorial shows you how to customise items on the View and Edit menus...{excerpt}* h2. Menu Classes The menu items on the view and edit menu each have a unique ??class name?? that allows them to be customised using style sheets. We'll discuss the various style sheets that can be applied later in this tutorial, but first you will need to know what all the class names are and which menus they relate to: {div} ||Class||Menu Path||Notes||Availability|| ||{{menu-view}}|View|The ??View?? menu item on the menu bar|Always| ||{{sub-menu-view}}|View|The menu that appears when you open the ??View?? menu.|Always| ||{{menu-this-page}}|View > This Page|The ??This page?? menu item at the top of the ??View?? menu.|Always| ||{{sub-menu-this-page}}|View > This Page|The menu that appears when you open the ??This Page?? menu.|Always| ||{{menu-normal-view}}|View > This Page > Normal View|The ??Normal View?? menu item at the top of the ??This Page?? menu.|Always, except when creating a new page or news item.| ||{{menu-printable-view}}|View > This Page > Printable View|The ??Printable View?? item on the ??This Page?? menu|Always| {div} More to follow... h2. Style Sheets h3. Hiding Menu Items To hide a menu item, add a new style to the [Builder Theme Configuration] as shown in the example below: {noformat}.menu-separator-2, .menu-mail { display: none; visibility: falsehidden; } {noformat} This will hide the ??Mail?? item on the ??View?? menu. Because that item has a separator bar above it, we've also hidden that. h3. Text Prefixes and Suffixes As you've probably noticed, the ??View?? menu and it's ??Account?? menu item have sprouted Italian and Japanese translations. Here's how it was done. {noformat} |
| Warning |
|---|
Never hide the first item on a sub-menu as it will cause subsequent views of the menu to move further and further down the screen, eventually disappearing! |
To hide the separator above the Account item on the View menu, use:
| No Format |
|---|
.menu-separator-view-1 {
display: none;
visibility: hidden;
}
|
To hide the Account item on the View menu (and therefore the whole Account sub-menu), use:
| No Format |
|---|
.menu-account {
display: none;
visibility: hidden;
}
|
Text Prefixes and Suffixes
You can add text prefixes and suffixes to menu items if your users have a modern web browser such as Firefox:
Most modern browsers (and hopefully Internet Explorer from version 7 onwards) allow you to add translations or other text to the menus.
To add text before and after the View menu button, use:
| No Format |
|---|
.menu-view div:before {
content: "Vista / ";
}
.menu-view div:after {
content: " / ??";
}
|
Note: Some languages, such as Japanese, require availability of Unicode fonts on the viewers computer.
To add text before and after the This Page item on the View menu, use:
| No Format |
|---|
.menu-this-accountpage td.label:before { content: "ClienteQuesta Pagina / " } .menu-accountthis-page td.label:after { content: " / ????? "; } {noformat} We applied the style just to this page by using the |
Colours
To set the background colour of the Other Pages sub-menu on the View menu, use:
| No Format |
|---|
[style macro]. h2. Colours You can change the background colour of an entire sub-menu as shown in the example below: {noformat} .sub-menu-other-pages { background-color: #FFFFC0; } {noformat} {style} .sub-menu-accountdiv div div div { background-color: #FFFFC0; } .menu-separator-2, .menu-mail { display: none; visibility: false; } .menu-view div:before { content: "Vista/"; } .menu-view div:after { content: "/??"; } .menu-account td.label:before { content: "Cliente/" } .menu-account td.label:after { content: "/??"; } {style} |
To set the background colour of the Printable View on the View > This Page menu, use:
| No Format |
|---|
.menu-printable-view {
background-color: #C0FFFF;
}
|
To set the text color of the Other Pages item on the View menu, use:
| No Format |
|---|
.menu-other-pages td.label {
color: #FF0000 !important;
}
|
Make sure you specify the "!important" flag, otherwise the colour won't change.