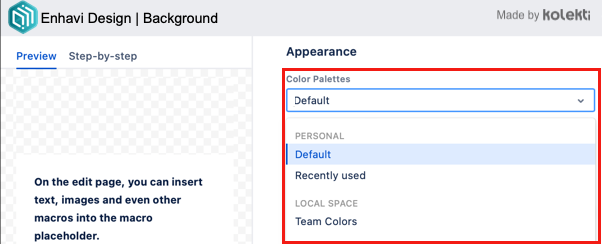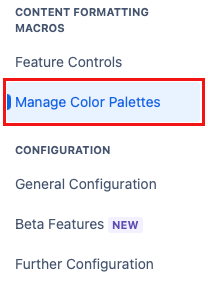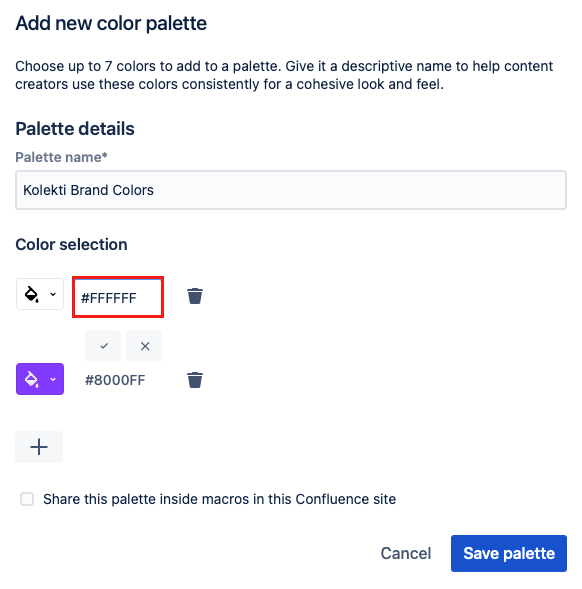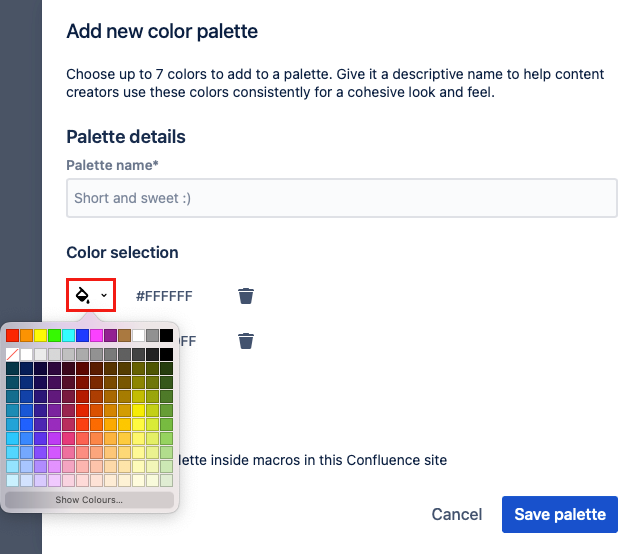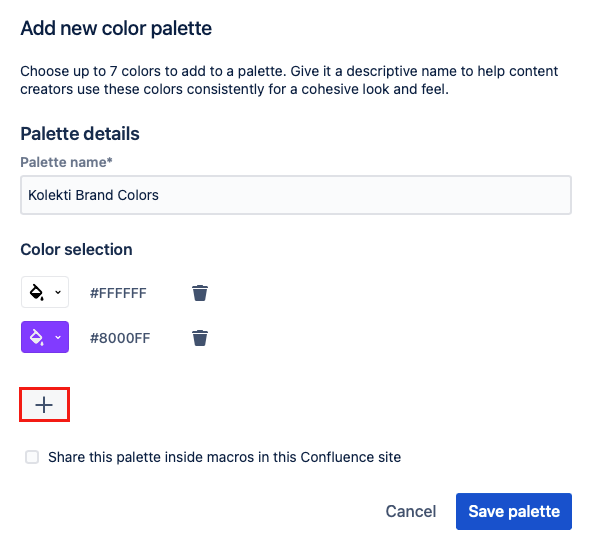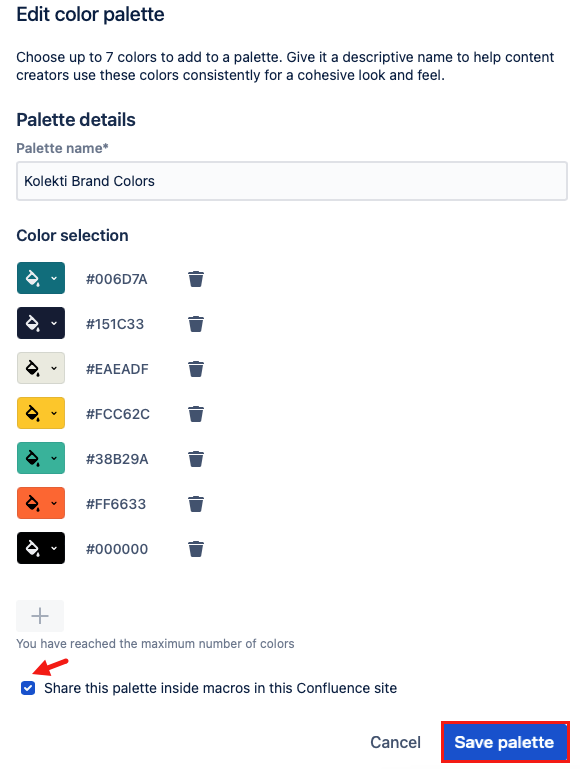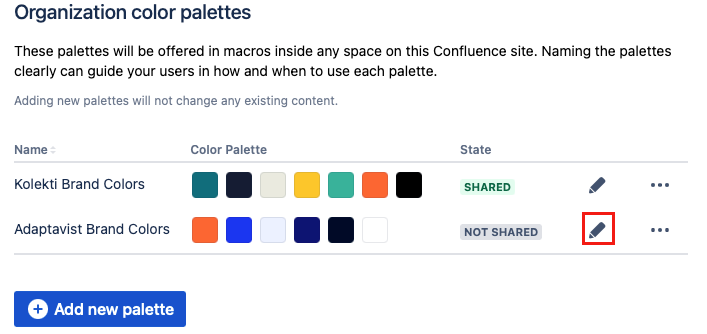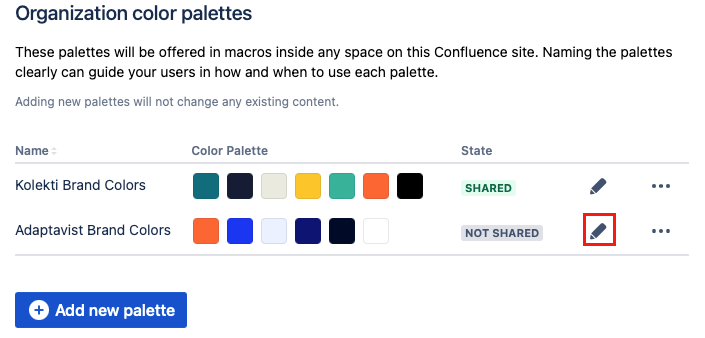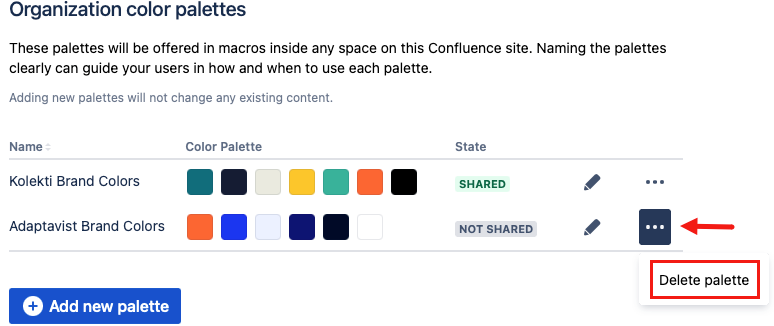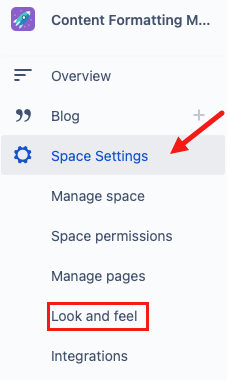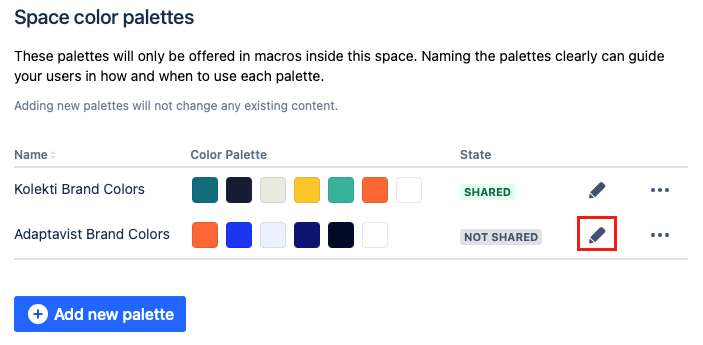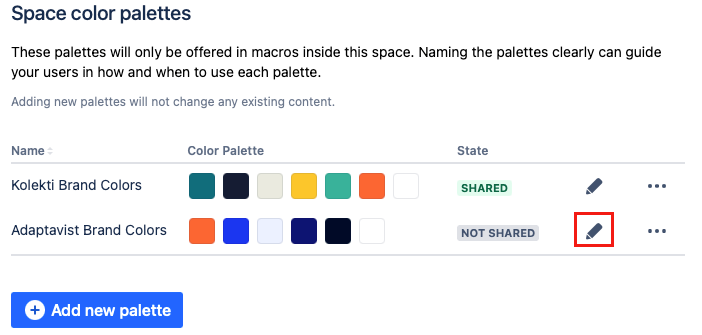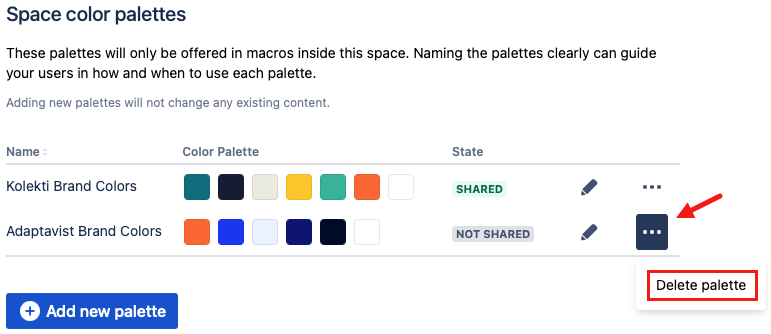Manage Color Palettes
When all your content creators use different colors for their pages, it can make your Confluence site look unconnected and confusing. Color management makes it easier to create content that looks and feels like it belongs together. It allows admins to create color palettes. Site admins can create global color palettes for use in every space. Global palettes can be good for things like brand or organizational colors. Space admins can create space color palettes for use in the space they administer. These can be good for team or product colors. These color palettes are offered as options inside our macros that have color options.
The macros that have color options are:
Using this feature to create color palettes does not change existing macros. It just creates a new palette offered to users inside the macro editor.
Manage Global Color Palettes
Only site admins can manage global color palettes.
In the Manage Color Palettes screen, you can add, edit, share, unshare, and delete color palettes. To get to this screen:
- Select the cog icon to take you to the Administrator Setting page.
- Select Manage Color Palettes.
This screen will only show an example palette until you create your first one.
Create a New Global Palette
You can create as many palettes as you need.
Giving a descriptive name can help your users know when to use the palette eg. Highlight Colors, or Background Colors.
- Select the Add New Palette button.
- Choose a Palette name. eg Kolekti Brand Colors
- Select the colors for the palette. You can add up to seven colors.
- To edit an existing color, either:
Select the hex code for the existing color, and enter the hex code for your new color. You can add the code with or without the #.
Select the Check button or the Color Picker button and choose your color from the color picker. - Add a new color to the palette, select the + button, and edit the color as above.
- To remove a color from the palette, select the delete icon.
- To edit an existing color, either:
- Once you have added your colors, select the check box to share your palette with users.
- Select Save palette.
You can save a palette without sharing it if it's not ready for use.
Share/Unshare a Global Color Palette
From the Manage Color Palettes screen, you can easily see which palettes are shared with users and which are not. To add or remove a palette from the list users see inside our macros, select the edit icon next to the palette you want to update.
In the color palette's edit screen, select the check box at the bottom to change its sharing status. Then select Save Changes.
Edit an Existing Global Palette
To edit a global palette, select the edit icon next to the palette and follow the instructions to create a new palette.
If you edit a color palette it will not change the colors of any macros made using it. It will only change the options offered to users when they next open the palette in a macro editor.
Delete a Global Palette
To delete a global color palette, select the menu button next to the palette you want to delete, then select Delete Palette.
Deleting a color palette will not change the colors of any macros made using the palette. It will only remove the color palette from the options offered to users when they next open a macro editor.
Manage Space Color Palettes
Only space admins can manage space color palettes.
In the Macro Colors screen, you can add, edit, share, unshare, and delete color palettes. To get to this screen:
- Go to the space to which you want to add a palette.
- Select Space Settings from the left-hand menu.
- Select Look and Feel.
- Select the Macro Colors tab.
This screen will only show example palettes until you create your first palette.
Create a New Space Palette
You can create as many palettes as you need.
Giving a descriptive name can help your users know when to use the palette eg. Highlight Colors, or Background Colors.
- Select the Add New Palette button.
- Choose a Palette name. eg Kolekti Brand Colors
- Select the colors for the palette. You can add up to seven colors.
- To edit an existing color, either:
Select the hex code for the existing color, and enter the hex code for your new color. You can add the code with or without the #.
Select the Check button or the Color Picker button and choose your color from the color picker. - Add a new color to the palette, select the + button, and edit the color as above.
- To remove a color from the palette, select the delete icon.
- To edit an existing color, either:
- Once you have added your colors, select the check box to share your palette with users.
- Select Save palette.
You can save a palette without sharing it if it's not ready for use.
Share/Unshare a Space Color Palette
From the Manage Color Palettes screen, you can easily see which palettes are shared with users and which are not. To add or remove a palette from the list users see inside our macros, select the edit icon next to the palette you want to update.
In the color palette's edit screen, select the check box at the bottom to change its sharing status. Then select Save Changes.
Edit an Existing Space Palette
To edit a space palette, select the edit icon next to the palette and follow the instructions to create a new palette.
If you edit a color palette it will not change the colors of any macros made using it. It will only change the options offered to users when they next open the palette in a macro editor.
Delete a Space Palette
To delete a global color palette, select the menu button next to the palette you want to delete, then select Delete Palette.
Deleting a color palette will not change the colors of any macros made using the palette. It will only remove the color palette from the options offered to users when they next open a macro editor.