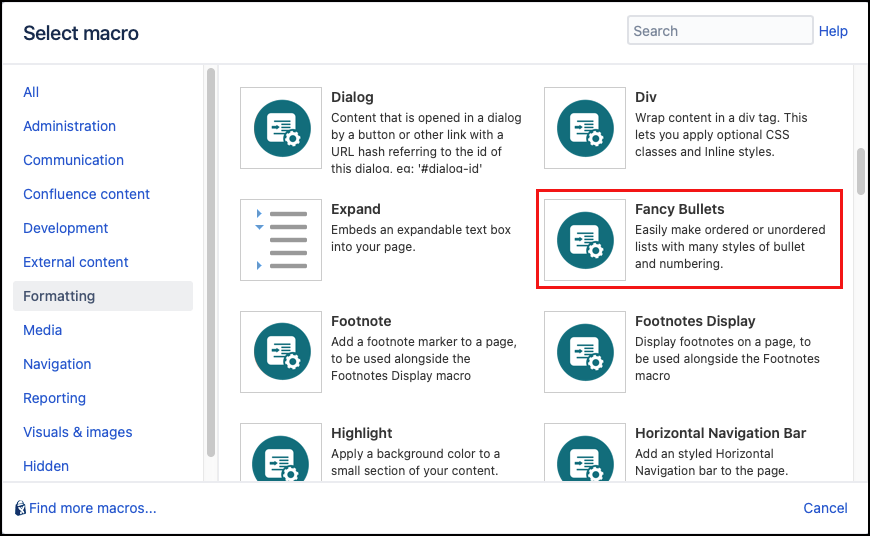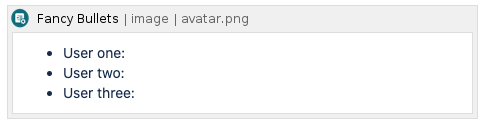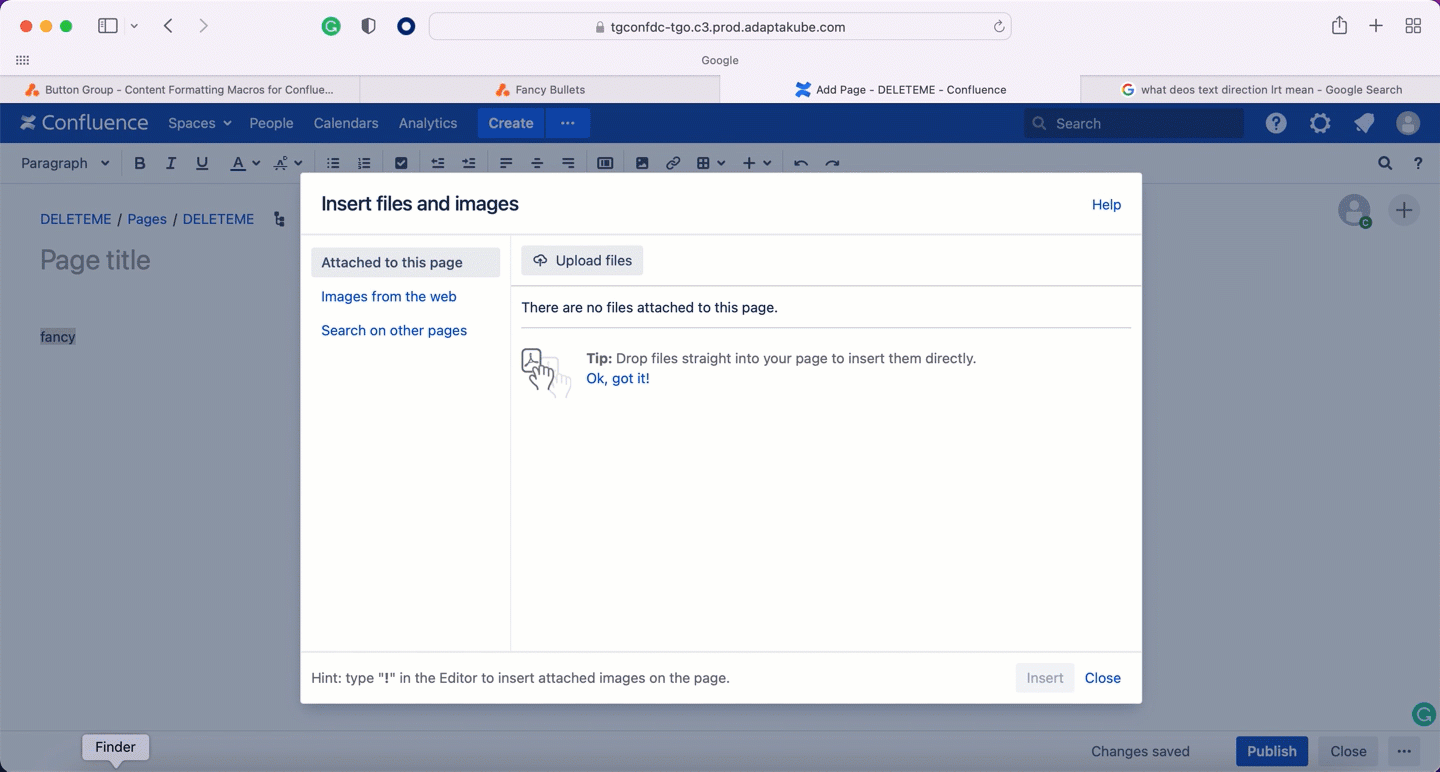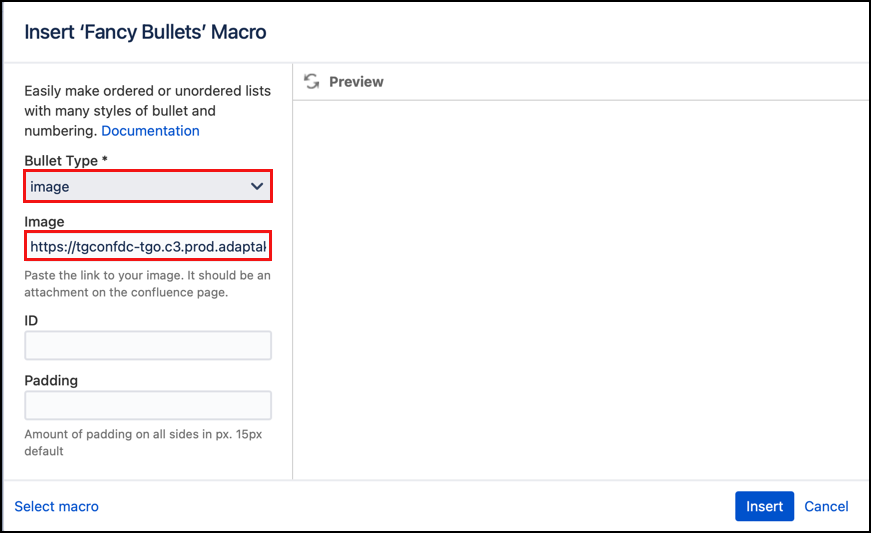Fancy Bullets
Fancy Bullets provides an easy way to use different bullet types or images for your bullet lists.
- This is
- one style of bullets
- you can choose from
Instructions
- Navigate to the page you want to edit.
- Click Edit.
- Click the position where you want to add the bullet list.
- Click Insert More Content > Other Macros.
- Select the Fancy Bullets macro from the Macro Browser.
Define your bullets using the following parameters:
Parameter
Description
Type
Default
Required
Bullet Type
Select a bullet type from the drop-down list of options.
single select
disc
Image
Link to an image to use for the bullet. For further details on how to use a custom image see Use a Custom Image
Upload your preferred image to the confluence page. Copy the link to the image and paste that into the field. Alternatively use the format SPCEKEY:page^attachment.string
none
ID
Specify a unique ID for this element. Use this to link to Tooltip, Dialog, or RolloverMacros.
If using this parameter to apply styling to the element, do not include the # selector.string
none
Padding
You can increase the padding by stating a distance in
px. You may need to adjust padding based on the bullet type selected. Minimum padding for the default type 'disc' is 15 px.string
15px
When "15px" is given against the padding field & the bullet type is "disc", this is the minimum space between the left margin and the bullet. The bullets cannot be flushed left beyond this point. If a value less than 12px is specified, the bullets do not display, and from 12px to 14px the bullets are only partially visible. If the padding value is anything more than 15px the bullets move right from the margin, accordingly.
- Click Insert. The macro placeholder displays.
- Add the list contents and assign Confluence's bullet list formatting from the editor.
- Save the page to view the bullet list rendered with the styles you defined. eg. Disk
- User one
- User two
- User three
Use a Custom Image
You can use a custom image in place of the existing options.
- Upload the image you want to use to your confluence page, and then copy the link to it.
- Insert a Fancy Bullets macro on to the page.
- Set the Bullet Type to image.
- Paste the address of your image into the Image field.
- Insert your content using Confluence's bullet list option from the editor.
Publish your page.
- User one
- User two
- User three
Style Reference
Circle
| Square
| Decimal
| Decimal Leading Zero
| Lower Roman
|
Upper Roman
| Lower Alpha
| Upper Alpha
| Lower Greek
| Lower Latin
|
Upper Latin
| Hebrew
| Armenian
| Georgian
| CJK Ideographic
|
Hiragana
| Katakana
| Hiragana-iroha
| Katakana-iroha
|