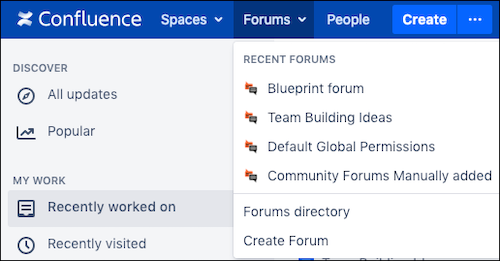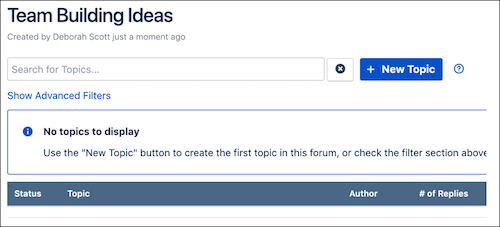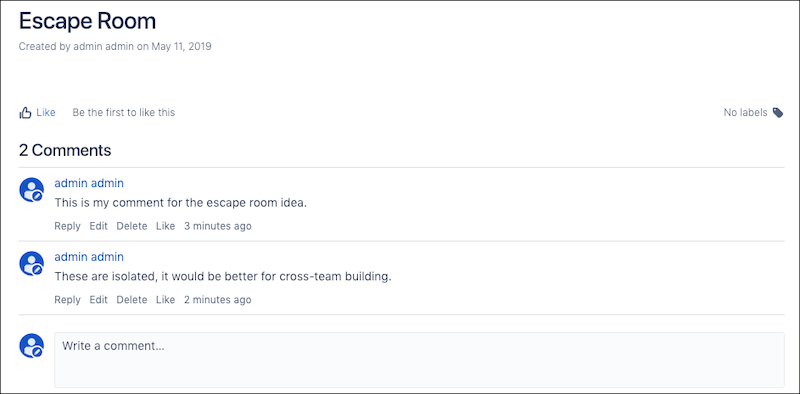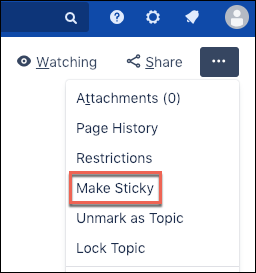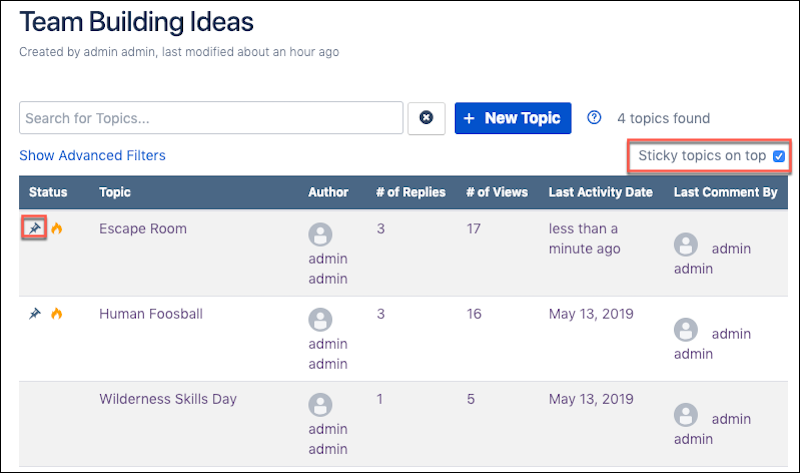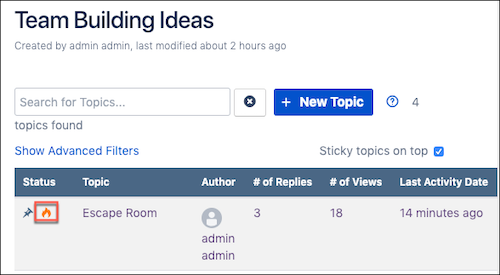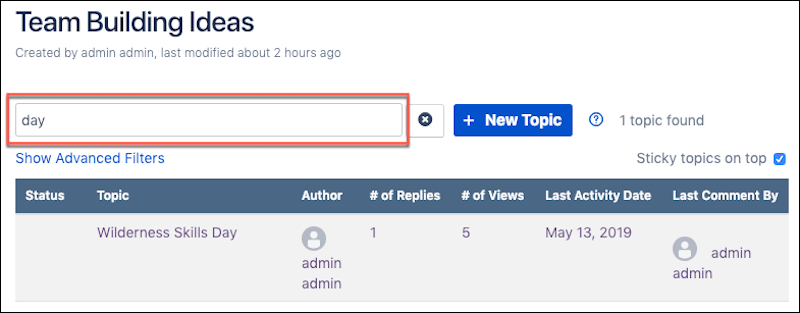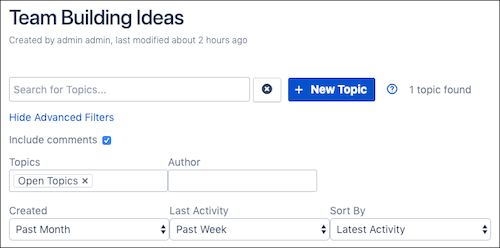Work with Topics
Now that you have a forum set up in your instance, it’s time to create discussion topics and encourage engagement. What is important to your teams and what do they want to communicate and discuss? Whether you are an admin creating topics for a team forum or a user wanting to add a topic to an active forum, this guide explains how to how to add, search for, contribute to, and remove topics.
If you are a Confluence or space administrator and have not yet added a forum to your instance, please refer to our introduction guide, Create a New Forum.
Add a Topic
To add a new topic to a forum, complete the following steps:
Navigate to the forum in which you want to add a topic.
If your Confluence admin has enabled the Forums menu in your Confluence top ribbon, you can quickly find recent forums or use the forums directory to search for a forum.
Confluence admins can enable the Forums menu using the forums configuration option described in the Forums Administration guide.
Click New Topic. This creates a new topic page in Confluence. Topic pages are child pages of the forum parent page.
Enter a page title, for example,
Escape Room.To add this topic to the Team Building Ideas forum click Publish. A new topic page, Escape Room, is created and added to the forum topics in the page tree. Once there is one or more topic in a forum, users can comment on, view, or change the way topics are displayed.Any child page of the page with the forum will automatically become a topic in the forum. If you don't want this to happen you can select Unmark as Topic in the ellipses menu of the page to remove it as a topic.
Add a Comment
Join the discussion! Add a comment to a topic and view what others are saying.
Open the topic page by clicking the title in the forum or from the left sidebar. Previous comments from other users are displayed.
Type your comment in the comment input box.
Click Save.
Make Topics Sticky
By default, the topic with the most recent activity is displayed at the top of the forum table. To make a topic sticky, for example, an important topic or instruction, pin it to the top of the list.
Select Make Sticky from the Ellipses drop-down menu in the top-right corner of the topic page.
The topic is displayed at the top of your forum with a pin icon in the Status column. You may need to refresh your page to see the change take effect.
If you no longer want sticky topics to appear at the top of the list, you can deselect the Sticky Topics On Top checkbox at the top-right of the forum, or remove the sticky status by selecting Remove Sticky from the Ellipses drop-down menu.
Hot Topics
A hot topic icon (it looks like fire) is displayed in the Status column for topics which meet the activity threshold. This highlights topics that receive the most activity (views or comments).
The activity threshold is set to 50 by default but your forum may have been configured with a lower or higher threshold. The threshold can be set by using the Custom Configuration option when adding a forum with the forum blueprint, or by manually editing the Forum - Topic Status Column macro.
For more information on changing the threshold level please see the Create a Forum Using a Blueprint page. To configure how the threshold is calculated, see the Forums Global Configuration page.
Lock Topics
This feature allows users to freeze activity for a particular topic. Users can still view previous comments, activity status, and history.
To lock a topic, select Lock Topic from the Ellipses icon drop-down menu.
Lock a Forum
Locking a forum freezes all forum activity. This allows users to view comments but they cannot comment on, add, or remove topics. This can be useful if a set time frame for discussion and gathering information has passed, but users still want to be able to view the comment history. To lock an entire forum, including all sub-forums and topics, select Lock Forum from the Ellipses icon drop-down menu.
Unmark as Topic
If you no longer want a topic to be active in a forum, you can remove it without deleting it from your space. To unmark a page as a topic, select Unmark As Topic from the Ellipses icon drop-down menu.
Search for Topics
Any user can search for topics in a forum and then choose the sort order of topics that are displayed. For example, with a large forum, a user may want to search for topics added after a specific date or for topics with the most activity. The default sort order for topics is by most recent activity. If Sticky Topics On Top is selected, then the pinned topics are displayed at the top, chronologically by activity date.
Keyword Search
If your forum has several topics, these may be displayed across several pages within the forum index page. You can quickly retrieve a topic using the search or filter options at the top of the forum. The text search field allows you to search for topics using any word in a topic title, for example, to search for Wilderness Skills Day, you can simply enter "skills" or "day".
If you want to expand the search to include topic comments, select the Include Comments checkbox. This is useful if you cannot remember a topic name or author, but certain words in a user comment. The matching topics are automatically displayed. The search input is not case-sensitive. For more information on using keywords and operators to search for topics, please see the Forum Features page.
Filter Options
The filter options can be used to limit search results to selected criteria, such as last activity time or author. The filter options can be used in conjunction with the keyword search, or on their own.
To use the filter options, click the Show Advanced Filters link then select from the available options. The topic list is automatically updated with your search results. The filters apply to your current view of the topics list and are not be saved on subsequent views.
For more information on working with topics and viewing topic activity, see forum features.
To learn how to create new forums or to configure your forum attributes and permissions, please see our other Get Started guides.