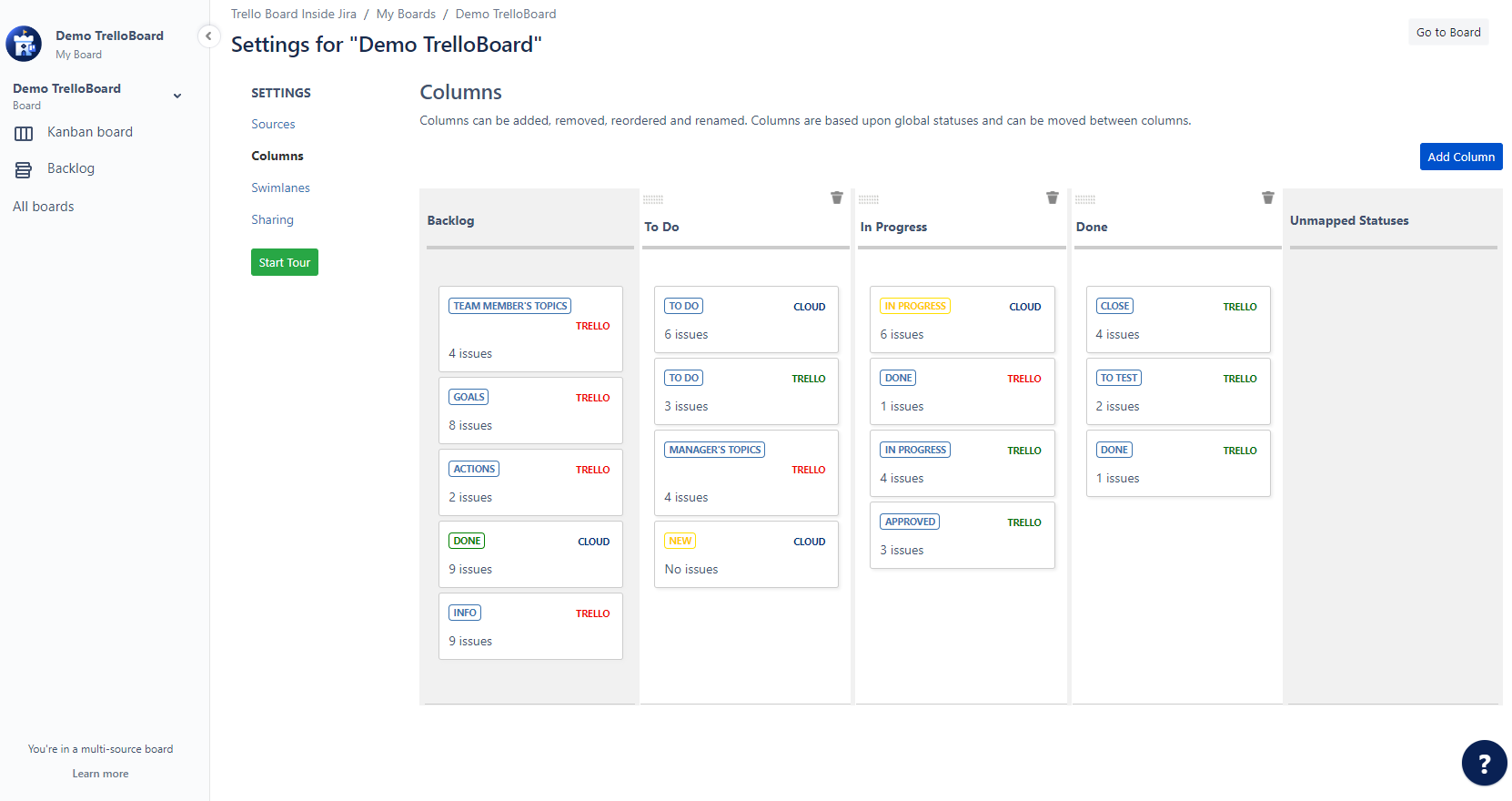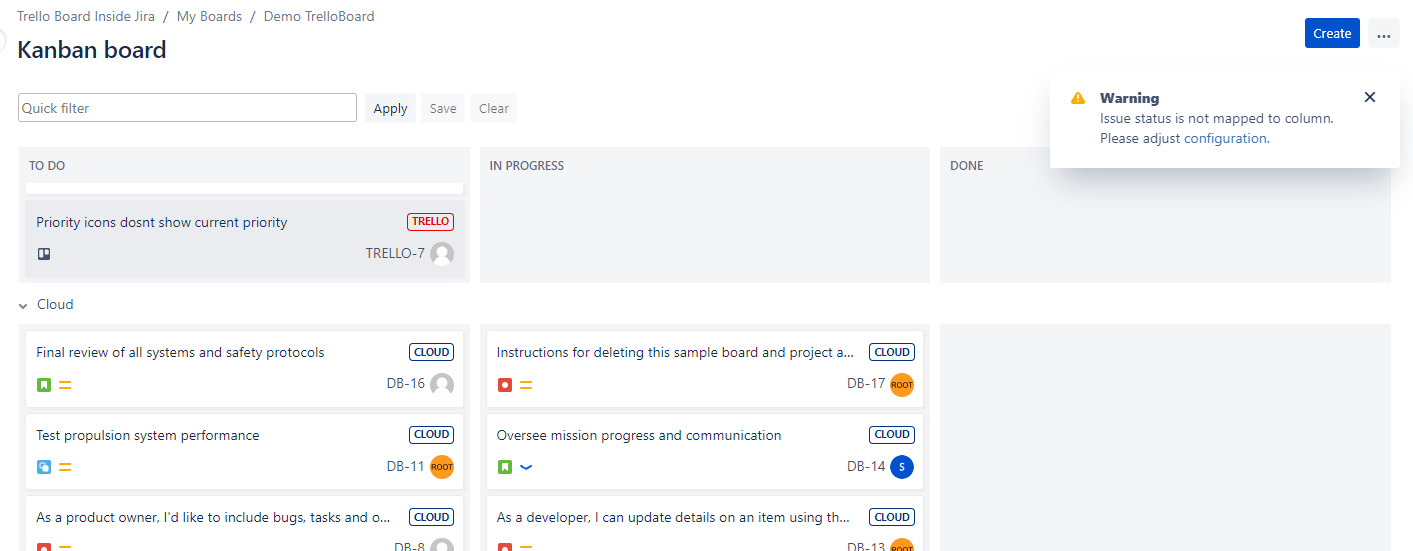Matching status to column
Mapping
After adding a source in TrelloBoard, you need to align the statuses from that source with the columns on your board. This ensures that the correct issues from the source are displayed in the appropriate columns in TrelloBoard. To do this, please follow these steps:
Navigate to Board Configuration screen > Tab Columns.
Drag and drop all Statuses containing issues from the 'Unmapped Statuses' column to the corresponding Status Column.
The first two columns on the left are used for the Backlog view.
If a new status appears in the added source, it appears in the "Unmapped" section within the Status settings. You can map the new status to display it on the board.
Also, you will get a notification if the new statuses appear in the added source.
Adding new column
Aside from matching statuses, you can create new columns and change the order of available columns. Here are the steps to perform those actions:
- Click on the "Add Column" button to create a new column.
- Provide a name for the new column.
- Save the modifications.
- Use drag-and-drop functionality or numeric priority/order values to rearrange the column order.
Whenever you want to check or review your settings or the current state of your board in TrelloBoard, you can click on the "Go to Board" button. Or use Breadcrumb navigation.