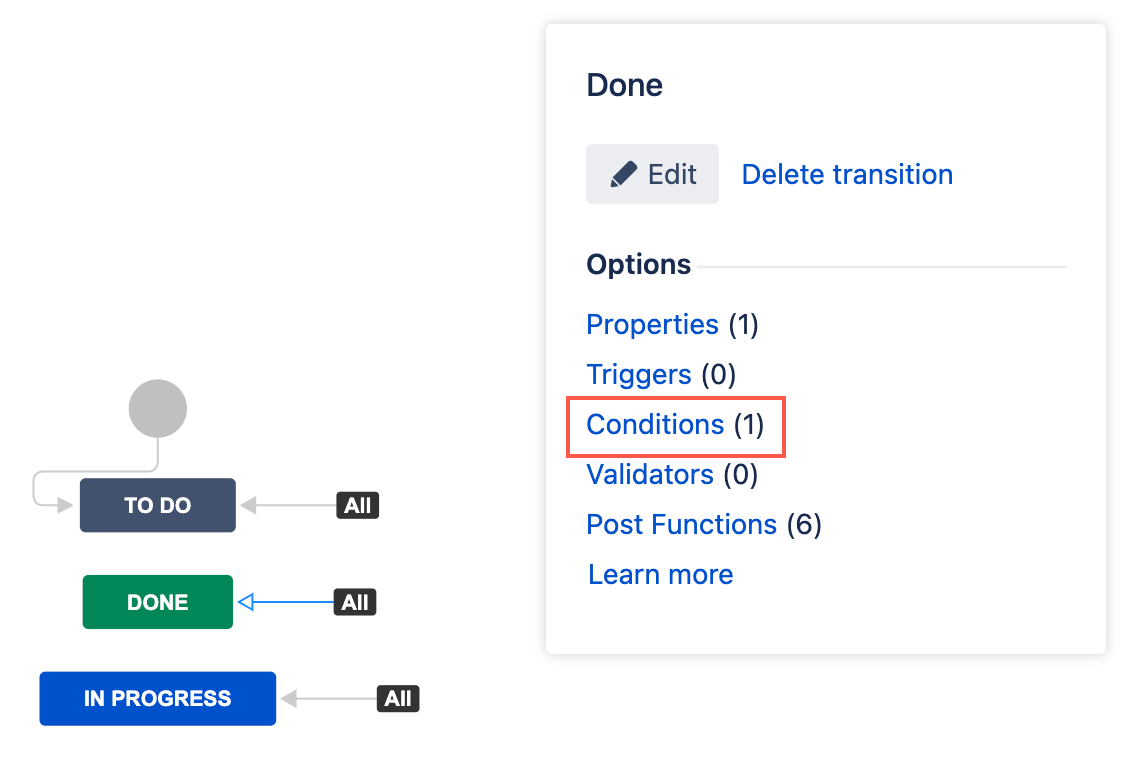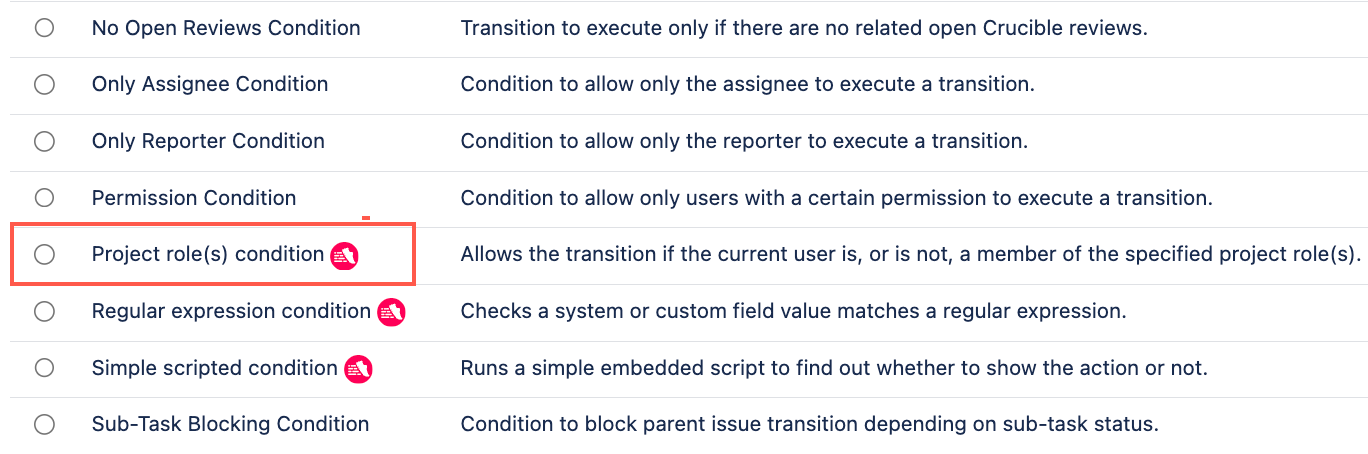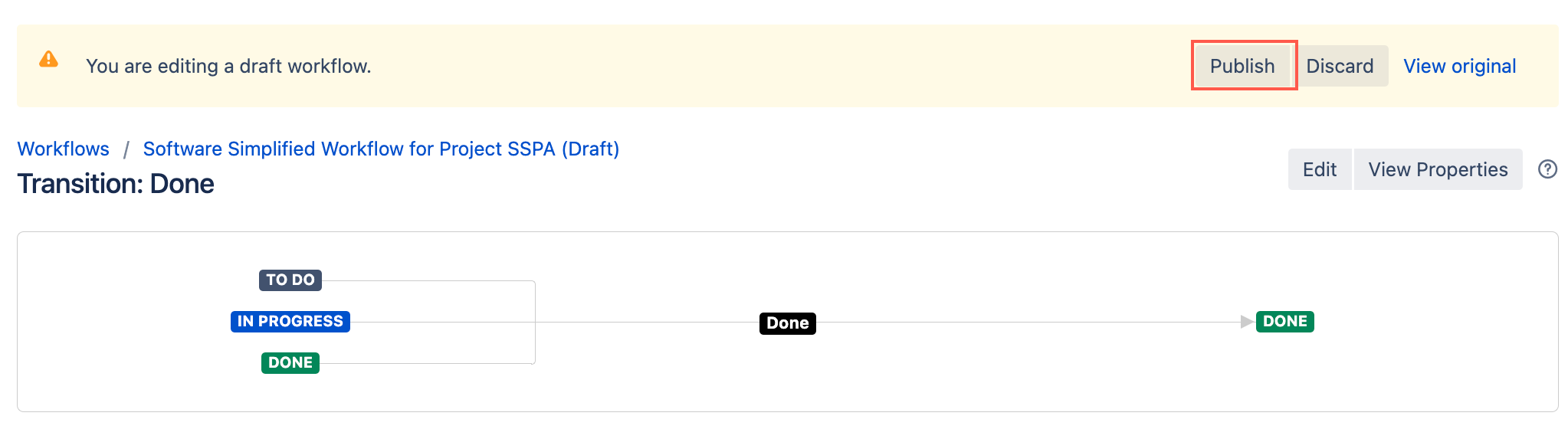Project Role(s) Condition
Use the Project role(s) condition to control whether or not a user can transition an issue based on their project role memberships.
There are two ways to use this condition, depending on whether you choose to invert the condition or not:
- Normal: The transition is allowed if the current user is a member of any project role(s) specified.
- Inverted: The transition is allowed if the current user is not a member of any project role(s) specified.
For example:
- You only want members of the Developers project role to be able to transition a ticket to In progress.
- You do not want members of the Project Managers role to be able to transition a ticket to To do.
Use this condition
You can add this condition to any transition except the Create transition.
- Go to Administration > Issues > Workflows.
- Select Edit on the workflow you want to add a condition to.
- Select the transition to which you wish to add a condition.
- Under Options, select Conditions.
- On the Transition page, select Add condition.
Select Project role(s) condition.
- Optional: Enter a note that describes the condition.
Enter the Project roles you want to use to restrict the transition.
Users who are members of at least one of these project roles can transition the issue, unless the Invert condition option has been selected. If the condition is inverted, all users apart from those who are members of at least one of these project roles can transition the issue.
Optional: Select Invert Condition.
For Jira servers and projects which allow anonymous users to view and transition issues:
- If the condition is not inverted, anonymous users are always blocked from transitioning the issue.
- If the condition is inverted, anonymous users are allowed to transition the issues.
Select Update.
Select Publish and choose if you want to save a backup copy of the workflow.