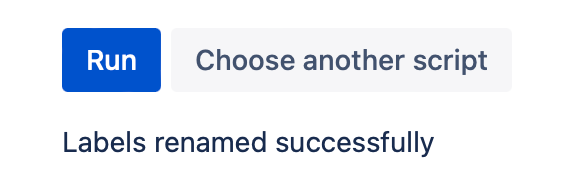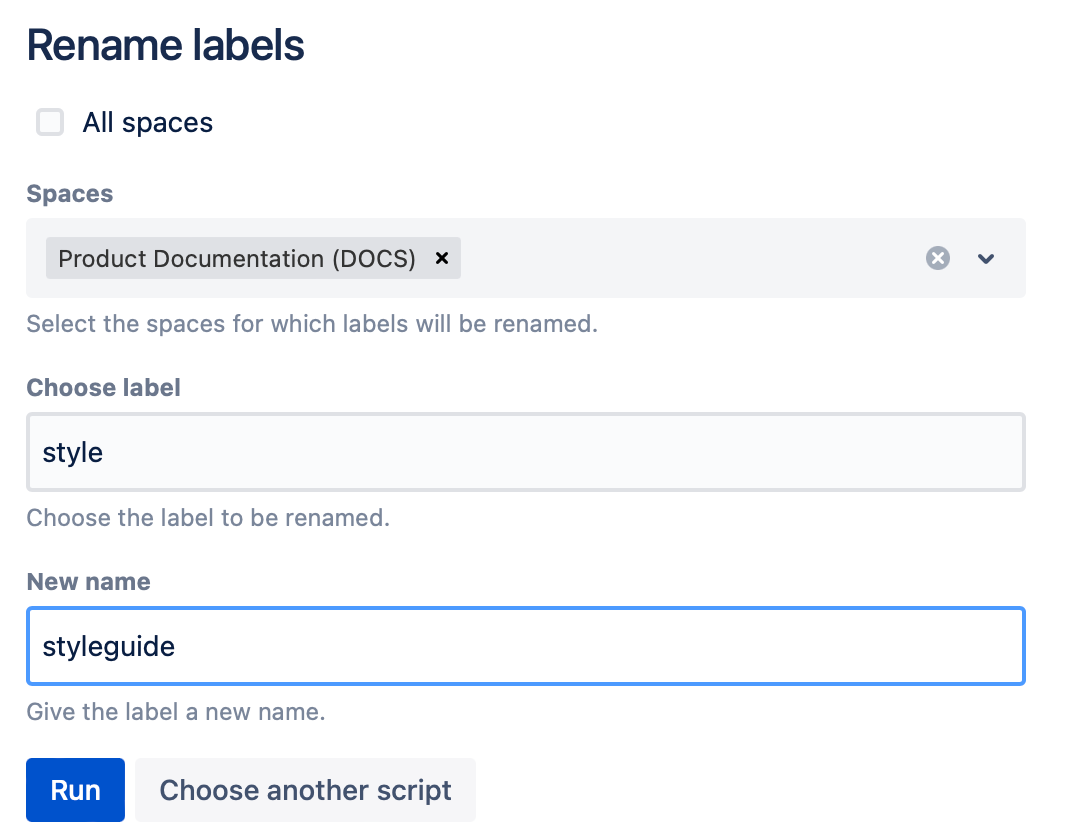Rename Labels
Using Rename Labels, you can rename labels on a space or all spaces.
Run the script
To run this script, follow these steps:
- Decide if you want to work with all spaces or specific spaces.
- If you want to work with all spaces, check the All Spaces checkbox.
- If you want to work with specific spaces, select them in Spaces.
Specify the label that you want to rename for Choose Label.
Specify the new replacement label name for New Name.
Labels are not case-sensitive.
Labels can't contain spaces or uppercase letters. If you want a label to contain more than one word, use an underscore or a hyphen, which are the only two special characters allowed. They can contain a maximum of 255 characters.
Select Run.
Results
After you select Run, your results appear:
Example
Replace an incorrect label
A user added the label style guide to several pages, not realizing that spaces aren't allowed in labels, so there were two labels added: style and guide. The space administrator can use Rename Labels to change one of the labels to styleguide, and use Bulk Add or Remove Labels to delete the other label.
For this part of the label fixing, follow these steps:
- Select Product Documentation (or the name of the space you want to work with) for Space.
- Enter style for Choose Label.
- Enter styleguide for New Name.
- Select Run.
Results
You will get your success message.
Now, navigate to Bulk Add or Remove Labels on One or More Pages to delete the guide label.