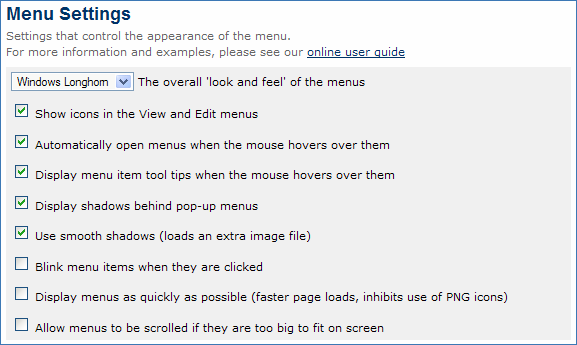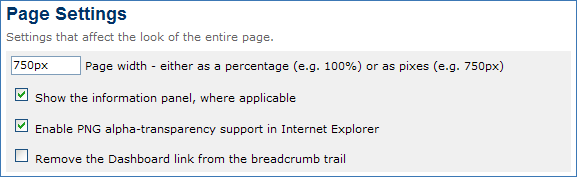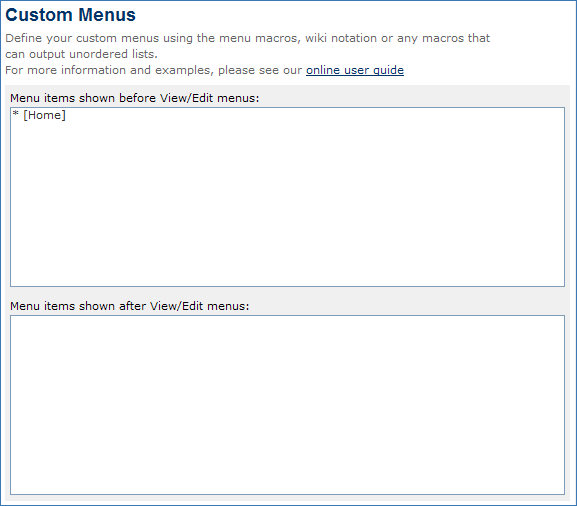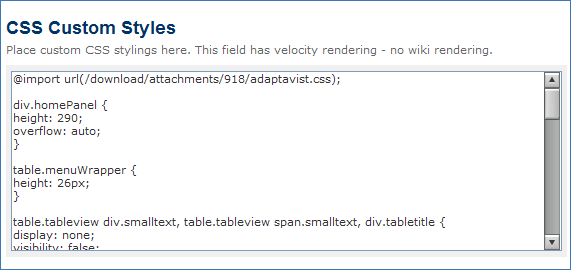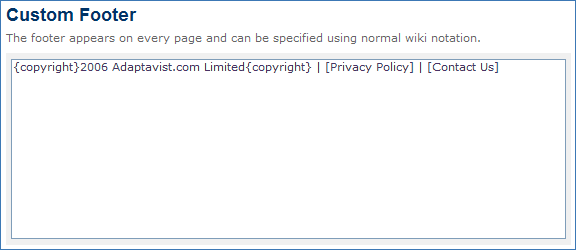[All Adaptavist Apps]
Page History
| Excerpt |
|---|
The theme is configured from a single configuration screen... |
| Note |
|---|
The details on this page are specific to Builder 1.6.0. If you are using Builder 1.5.x, please refer to Theme Configuration |
| Wiki Markup |
| {scrollbar:no-css=true}
h1. Theme Configuration
*{excerpt}The theme is configured from a single configuration screen...{excerpt}*
{note}If you are using Builder 1.5.0, 1.5.1, 1.5.2 or 1.5.3, please refer to [Theme Configuration ].{note}
h2. Requirements
In order to configure the theme:
* Builder must have been installed (see [Installing Builder])
* You must have Space Administrator privileges for the Space (or Site Administrator privileges)
* Builder must have been enabled within a Space (see [Enabling the Theme])
h2. Accessing the Configuration Screen
Once the theme is in use, you can access the configuration screen at any time by choosing *??Theme Config??* from the *??Edit > Administration??* menu:
!configure_theme_menu.gif|align=center!
h2. Configuration Options
The configuration screen contains the following options (from top to bottom)...
h3. Space Home Page
This setting defines which page within a space should be used as the homepage for the space{footnote}Clicking the logo banner will also take you to the space homepage.{footnote} and defaults to ??Home??:
!builder_space_home_page.gif|align=center!
If you have set an alternate page to be the homepage for the space, simply enter the title of that page in the space provided.
{display-footnotes}
h3. Menu Settings {span:class=smalltext}(New in Builder 1.6!){span}
This panel allows you to choose from the various [Menu Styles] and alter various [Menu Settings]:
!builder_menu_settings.gif|align=center!
You can use these options to tailor the design and operation of the menu to your exact needs.
Should you experience any performance issues (eg. menus loading slowly), you can use these settings for [Performance Tuning].
h3. Page Settings {span:class=smalltext}(Upgraded in Builder 1.6!){span}
This panel allows you to set various [Page Settings] that affect all pages within the space:
!builder_page_settings.gif|align=center!
Please note that if you want to use PNG icons in the menus, you must enable PNG alpha-transparency support.
{display-footnotes}
h3. Custom Menus
This panel allows you to define your own custom menus, either side of the inbuilt [View|View Menu Structure] and [Edit|Edit Menu Structure] menus{footnote}You can also customise the in-built View and Edit menus - for more information, please see our tutorial on [Customising the View and Edit Menus].{footnote}:
!builder_custom_menus.gif|align=center!
To learn how to create your own custom menus, please see [Menus].
{display-footnotes}
h3. CSS Custom Styles
This section allows you to define style sheets to be injected in to all pages within the space:
!builder_custom_css.gif|align=center!
For more information on setting custom style sheets, please see our tutorial on [CSS Custom Styles].
h3. Custom Footer
This section allows you to define the contents of the footer that appears at the bottom of all pages within the space:
!builder_custom_footer.gif|align=center!
For more information on customising the footer, please see our tutorial on the [Custom Footer].
h3. Saving Settings
When you have finished making changes, click the *??Save??* button.
{warning}Some versions of {confluence} do not properly back-up the theme configuration. You should always make manual copies of your theme configuration by copying and pasting the various settings in to a text document or a page within {confluence}. If you copy the settings in to a page within {confluence}, enclose them in the [noformat macro] to ensure they don't get misinterpreted as [wiki markup|Wiki Markup Editor#What is Wiki Notation?].{warning}
h2. Customisation Service
If you don't want to customise {builder} yourself, Adaptavist offer a customisation service. For more details, please see [Builder - Specialist Solutions|ADAPTAVIST:Builder - Specialist Solutions].
{center}| {rate:Rate This Page} | Could it be improved? {contactus} |{center} . |
Requirements
In order to configure the theme:
- Builder must have been installed (see Installing Builder)
- You must have Space Administrator privileges for the Space (or Site Administrator privileges)
- Builder must have been enabled within a Space (see Enabling the Theme)
Accessing the Configuration Screen
Once the theme is in use, you can access the configuration screen at any time by choosing Theme Config from the Edit > Administration menu:
Configuration Options
The configuration screen contains the following options (from top to bottom)...
Space Home Page
This setting defines which page within a space should be used as the homepage for the space
| Footnote |
|---|
Clicking the logo banner will also take you to the space homepage. |
and defaults to Home:
If you have set an alternate page to be the homepage for the space, simply enter the title of that page in the space provided.
| Footnotes Display |
|---|
Menu Settings
| Span | ||
|---|---|---|
| ||
| (New in Builder 1.6!) |
You can use these options to tailor the design and operation of the menu to your exact needs.
Should you experience any performance issues (eg. menus loading slowly), you can use these settings for Performance Tuning.
Page Settings
| Span | ||
|---|---|---|
| ||
| (Upgraded in Builder 1.6!) |
Please note that if you want to use PNG icons in the menus, you must enable PNG alpha-transparency support.
| Footnotes Display |
|---|
Custom Menus
This panel allows you to define your own custom menus, either side of the inbuilt View and Edit menus
| Footnote |
|---|
You can also customise the in-built View and Edit menus - for more information, please see our tutorial on View and Edit Menus. |
:
To learn how to create your own custom menus, please see Menus.
| Footnotes Display |
|---|
CSS Custom Styles
This section allows you to define style sheets to be injected in to all pages within the space:
For more information on setting custom style sheets, please see our tutorial on CSS Custom Styles.
Custom Footer
This section allows you to define the contents of the footer that appears at the bottom of all pages within the space:
For more information on customising the footer, please see our tutorial on the Custom Footer.
Saving Settings
When you have finished making changes, click the Save button.
| Warning |
|---|
Some versions of Confluence do not properly back-up the theme configuration. You should always make manual copies of your theme configuration by copying and pasting the various settings in to a text document or a page within Confluence. If you copy the settings in to a page within , enclose them in the Confluence noformat macro to ensure they don't get misinterpreted as wikimarkup. |