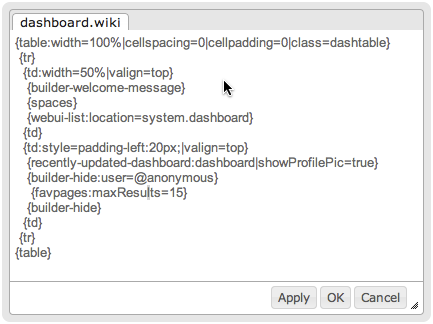[All Adaptavist Apps]
Page History
Introduction
The Skin Editor Resources screen is a file upload and management tool.
Resource Notation
Any image or text file can be uploaded to the Theme Builder Resources, and is then available to a skin using the resource notation.
SkinID::ResourceName
Resource Actions
Once a resource has been uploaded you can perform actions on it to manage that resource. The actions will differ depending on the type of resource.
Note: Text includes CSS, JS etc. You must use the 'Save' button in the Skin Editor after changing any text file in the Resources screen.
Resource Type | Icon | Action |
|---|---|---|
| Image | Hover to View in popup | |
| Image, Text | Click to Open browser (or right click to copy image url) | |
| Image, Text | Click to Delete | |
| Text | Hover to Preview contents | |
| Text | Click to Open in simple text editor |
Upload and Reference an Image File
Resource Screen
- Use the 'Browse' button to upload any image from a local folder.
- The image will start uploading automatically.
- Once uploaded the image will appear in the Resources list.
To use a resource with the image macro:
Wiki Markup
{image:resource=layout::image.ext}CSS Usage
Image resources can be used in the ThemeBuilder 5 CSS screen for background images. The code is added with the url in resource notation.
Examples
Add a background image to a HTML div in a panel or page.
.my-background { background-image: url("SkinId::ResourceName.ext");} |
Image in Resource screen
CSS screen
| Code Block |
|---|
.my-background {
background: url("MYSKIN::flying-pig.png") repeat left bottom #CC3300;
color: #FFFFFF;
height: 340px;
} |
Div Added to Page
You will need the Content Formatting plugin installed to add HTML div's to a page. Use the macro browser to add a 'div' with the class 'my-background'.
| Code Block |
|---|
{div:class=my-background} |
Result
The image is added as a background to the div.
Example Usage
Text files can be used as additional resources for CSS and JavaScript code, or as a way to hold code separate from your skin that then gets imported into a panel e,g, a place to hold chunks of text that are re-used throughout your skin...
CSS/JS Resource
See Skin Editor - HTML for an example of how to reference a CSS or JS resource file.
New Text Resource - Panel Import
- Use the 'New text resource' button top open the text editor.
- Add the name of your file in the 'Name' text field and press 'Enter'
- A popup will display with the file name in the tab, and a simple text editor. The example shows HTML added in a file called company-address.txt.
The text file extension can be used as this will be imported into a panel that outputs XML/HTML. In the Theme Builder layout use the Import macro to include the contents of the resource in your panel. Use resource notation to reference the file.
Code Block {import:layout::company-address.txt}
Result
Output HTML
<p>My Company</p><p>The Building</p><p>The Street</p><p>The Town</p><p>The District</p><p>The Code</p> |
Notes
You will need to click the 'Save' button to apply any changes made in the 'Resource' screen.
| Note | ||
|---|---|---|
| ||
TODO: Documentation for managing and using the resources added via the 'Resources' tab |
Introduction
TODO
Default resources
dashboard.wiki
EXPLAIN THISdashboard.wiki contains the wiki markup that creates the dashboard. You can edit this markup to customise your dashboard when using a Theme Builder layout globally.
flaglogic.wiki
EXPLAIN THISflaglogic.wiki contains the conditional logic used to control the display of confluence content when using a Theme Builder layout.
Managing resources
...
Creating new text resources
Editing
Downloading
Filtering/sorting
Types of resource
SUPPORTED TYPES AND HOW TO USE THEM FROM WIKI MARKUP:
Images
...