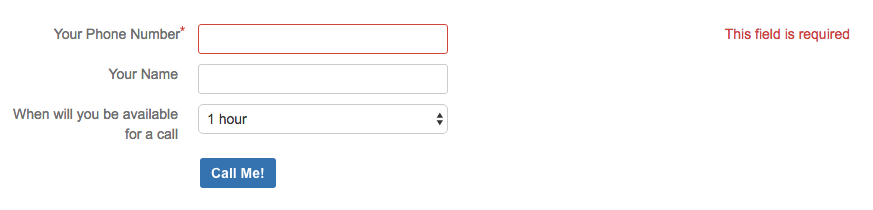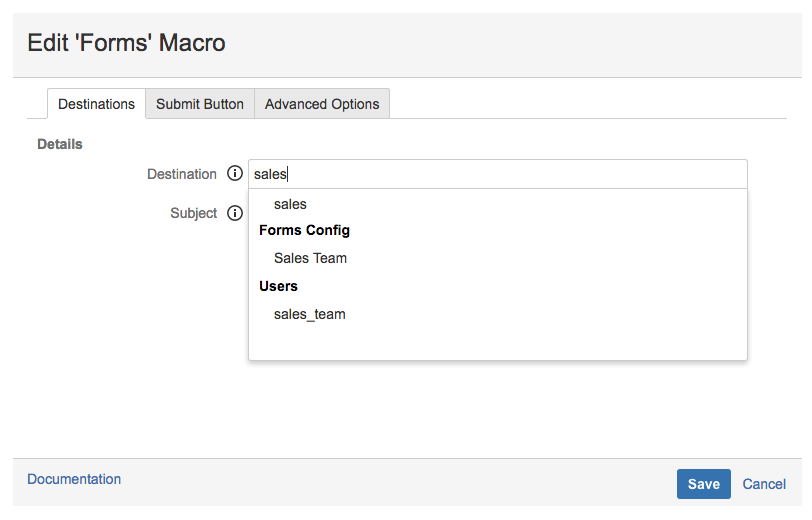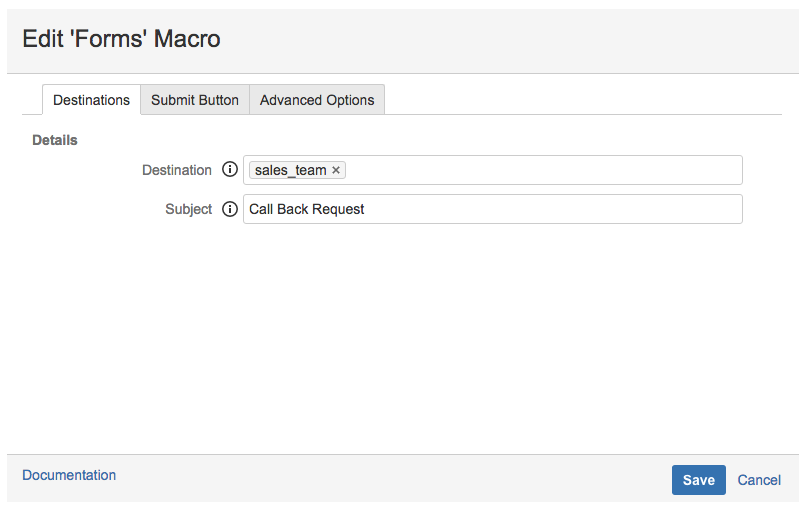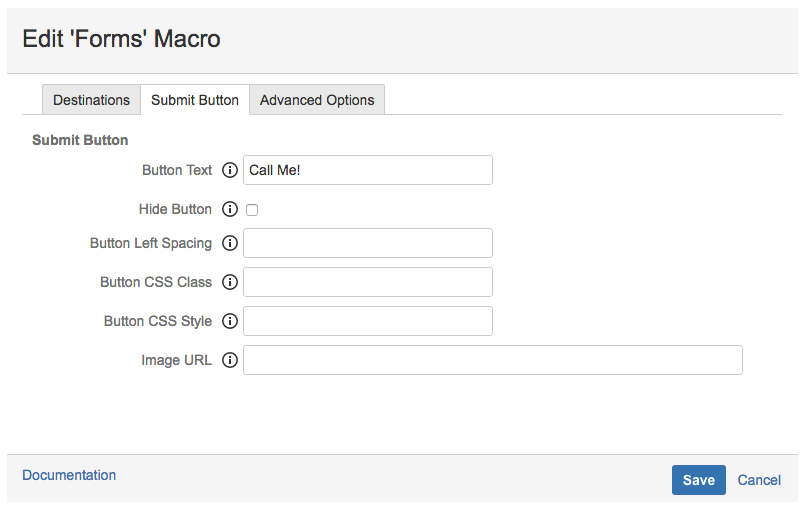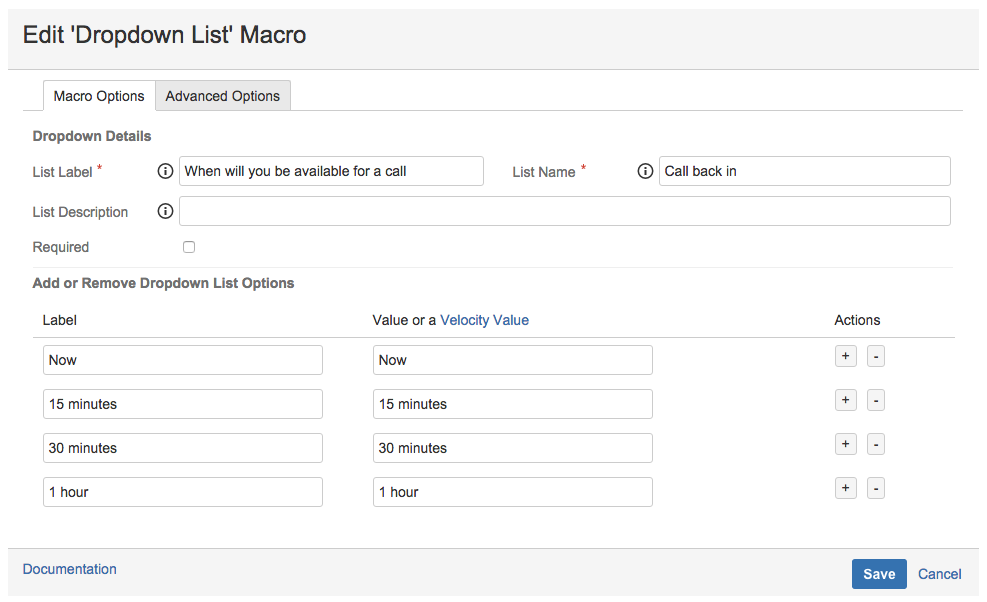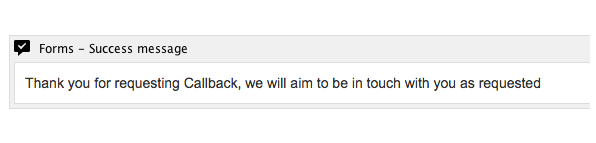Call Request
| As a sales manager, I want clients to be able to leave a Call Back Request for our sales team. I want this to be quick and easy to use so that users can leave a number and a time to contact them. I want my sales team to easily identify the message as a call-back request not to miss these requests. |
|---|
Forms for Confluence is fantastic at being a simple interface for taking input from users, together with information from their profile and sending it to a specific destination, in this case, the sales team. To create this form, we start with the Forms macro which sets the destination and acts as the wrapper for all the macro components that make up the form. The following macros are then added to the Forms macro: Input Field, Dropdown List, Success Message. Alternatively, you can create a call back request using our pre-made Call Request template.
Configuration
- Using a mandatory field to take the user's phone number
- Using the email address of a Confluence username (Sales Team)
- Taking the name of the user from their user details. (anonymous users should see the field empty)
- Dropdown list with 4 options ranging from Now to 1 Hour.
Prerequisites
- Configured Confluence username for the account to which submitted responses will be sent, e.g. Sales Team.
Instructions
- Login to the page you wish to use as a Call Back Request Form.
- Insert the Forms macro and set the Destination to username (sales_team), from the Destination dropdown.
- Enter a subject in the Subject field, e.g. Call Back Request.
- Select the Submit Button tab and enter the text that you want to be displayed to users on the submit button, e.g. Call Me!.
- Insert a Forms Input Field macro and create a field for entering a phone number using the Forms - Input macro.
- Make it a mandatory field by selecting the Required checkbox option.
- Insert a Forms Input Field macro and create a field that takes the user's name from their Confluence account using the velocity value.
Using this velocity value, you can capture the full name of the user who submits the form, without having them to enter any details. - Insert a Dropdown List macro to create a drop-down list with multiple time options.
- Insert a Success Message macro and enter the message that you want to be displayed to users when they submit the form.
- Click Save to create the form.
This form can now be used to take call back requests from Confluence users which will be sent to the Sales Team username account.