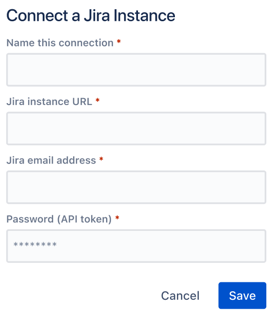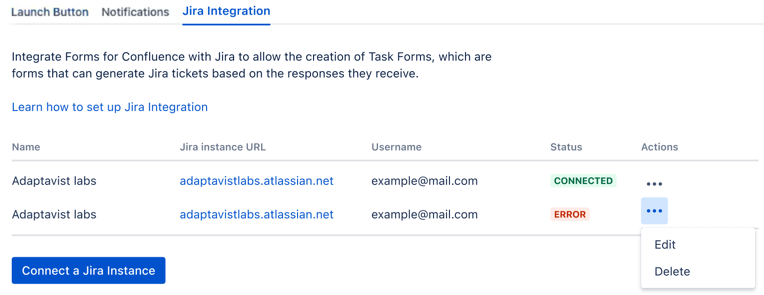Jira Task Forms
The Jira Task Form is a type of form that automatically generates tickets in Jira when configured.Users will submit their responses using this form; while the Forms app collects data like usual, a customized ticket is simultaneously created in a linked Jira instance.
Administration
Connect to Jira
Before users may use the Jira Tasks Form option, an administrator must connect a Jira instance to Forms for Confluence Cloud.
The Jira Integration tab on the Administration Configurations page allows you to add, edit, and delete connections with a Jira instance.
To enable Jira Tasks Forms:
- Log in as an administrator.
Click the Administration button on the Forms homepage.
The Administration Configurations page opens.Click the Jira Integration tab.
Click the Connect a Jira Instance button.
The Connect a Jira Instance menu opens.Fill out the following configuration details:
Provide a name for the connection.
Enter the URL of your desired Jira instance.
Provide an email address associated with the selected Jira instance.
There is an extra step when using Jira Project Discovery. You need to give the email address used here administrator access to your projects. Universal access is not enough. The email address must be added individually to allow the creation of items.
The Password is an Atlassian API key for the selected Jira instance. Atlassian's documentation describes how to generate one.
Click Save.
The connection is displayed in the Jira Integration tab.
A successful connection will read Connected in the Status tab. If there's a problem, the status will show Error.
Click the Actions menu and the Edit option to resolve connection issues.
Create a Jira Task Form
Connect to Jira
To create a Jira Task Form from an existing Confluence page:
On your desired page, click the Insert option and select Jira Task Form.
The Configure Task Form menu opens to the General tab.Pre-populated fields
The Space, Parent page, and Page title will be pre-populated using this creation method.- Provide a Task Form Name.
- Optional: Provide a Task Form Description.
- Optional: Add other users as Collaborators for the form.
- Click Next: Jira Settings.
The Jira Settings menu opens. - Select your desired Jira Project to connect your form with.
- Select a Ticket type to be created in Jira.
- Optional: Click the Let the respondent decide checkbox option.
- Select an Assignee to the Jira tickets that will be created.
- Using the Respondent Details checkbox option, decide whether to add respondent details in a comment to the Jira tickets that will be created.
- Click Proceed.
To create a Jira Task Form from the Forms Homepage:
- From the Forms Homepage, click Add new form and select Jira Task Form.
- Click Proceed.
The Task form builder opens. - By default, all mandatory fields for the selected Jira project are added to the details of the form.
Before proceeding, ensure these align with your desired outcome and make edits as necessary. Use the Add question option to add any Jira fields not currently shown.
Incompatible field types
A warning icon is shown if the field type is incompatible with the Jira Task Form.
See the table below for the compatibility of Jira custom field types with Forms for Confluence.- Optional: Provide a Default answer that will populate the question and be submitted unless changed by a respondent.
- Optional: Use the Hide this question checkbox option to make the question invisible to respondents.
You can use this with a desired default answer if you want the same value entered in this field for every ticket created by this form. - Click Save to lock in your desired configuration.
The form appears on the Forms homepage and selected Confluence page.
Field Type availability
Standard custom field types:
| Jira Custom Field Type | Forms Compatibility |
|---|---|
| Checkboxes |
|
| Date Picker | |
| Date Time Picker | |
| Labels | |
| Number Field | |
| Paragraph | |
| Radio Buttons | |
| Select List (cascading) | |
| Select List (multiple choices) | |
| Select List (single choice) | |
| Short text (plain text only) | |
| URL Field | |
| User Picker (single user) |