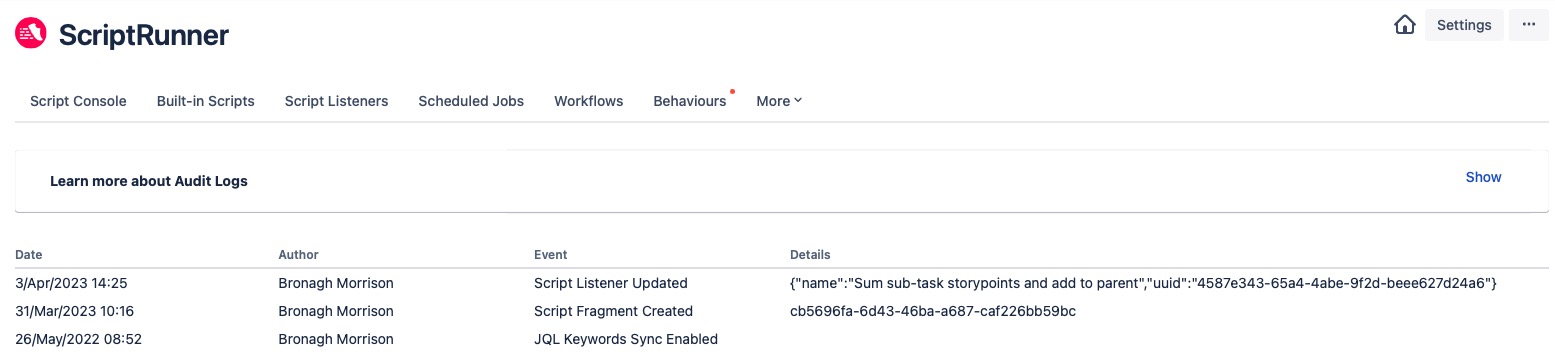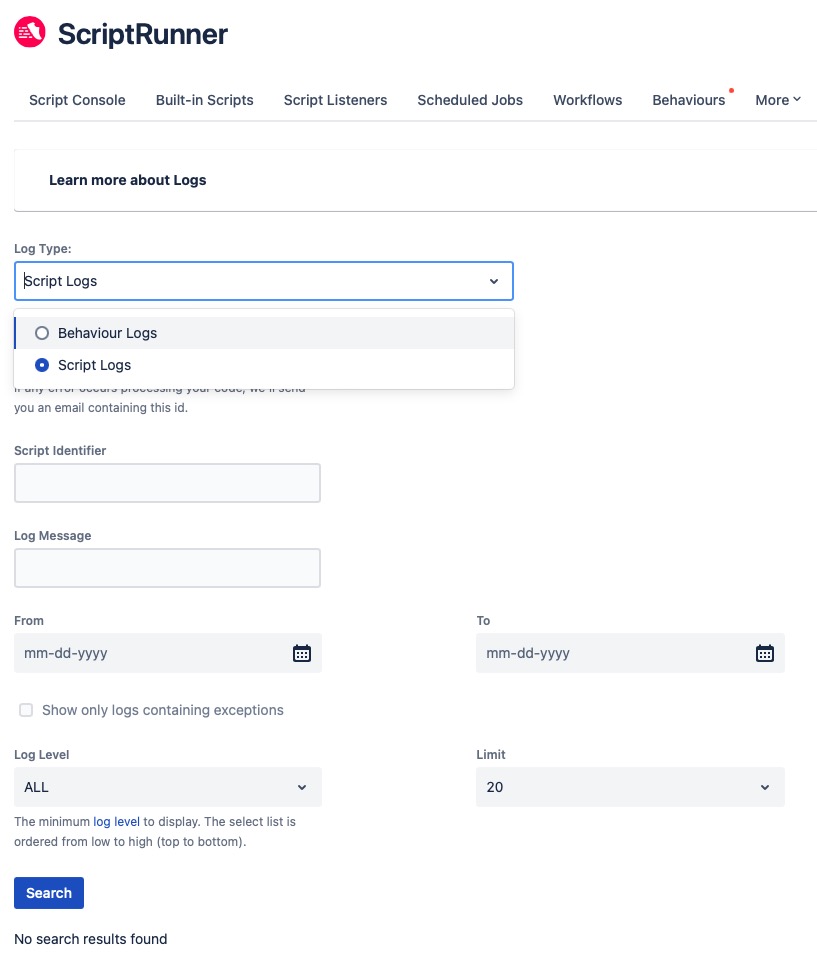Review Logs
Audit Logs
You can use the Audit Logs page to view logs of all ScriptRunner events that have occurred in your Jira instance.
Click the Audit Logs option from the ScriptRunner menu and you will see the event logs presented in a tabular format with the following headings displayed:
- Date - the date and time of the logged event.
- Author - the name of the user who initiated the event. If a name is not available then an account ID displays.
- Event - the instigating ScriptRunner event. For example, Script Listener Created, Script Variable Removed, Enhance Search Filter Updated.
- Details - provides more detailed information about changes made due to the event.
Behaviour Logs
You can use the Behaviour Logs to view data related to ScriptRunner for Jira Cloud Behaviours that have run in your Jira instance.
Click the Logs option from the ScriptRunner menu, choose Behaviour Logs from the Log Type drop down and click Search.
Currently, you do not need to set any search criteria for the Behaviour Logs. Search results for each Behaviour are displayed as compiled sections of log data .
Script Logs
You can use the Logs page to view the messages associated with the most recent logs generated by your scripts executions.
Click the Logs option from the ScriptRunner menu and choose Script Logs from the Log Type drop down. You can now enter details into the search criteria form provided, as described below:
- Enter a Correlation ID if you want to view the logs for one particular script execution. Script error notification emails will contain a correlation ID that is unique to each execution of a given script and can be used here.
- Enter a Script Identifier to view all logs across many executions for a given script. A script identifier is a unique 32 digit string ID that can be used to identify a script and is shown on the page where you configure or edit scripts.
- Search for a specific word, or text, by entering the term in the Log Message field.
- Specify a From and To date to search for logs within that period of time.
Select a log level from the Log Level drop down list. This allows you to specify the minimum amount of information contained in each log. The table below shows the information available for each log level, each row shows the severity of logs visible, depending on the log level selected.
FATAL ERROR WARN INFO DEBUG TRACE ALL FATAL
X
ERROR
X
X
WARN
X
X
X
INFO
X
X
X
X
DEBUG
X
X
X
X
X
ALL
X
X
X
X
X
X
X
- Select a limit from the Limit drop down list. This allows you to specify the number of log results that are returned.
- Click Search. You will see the results displayed in the lower part of the Logs page.
Related Content: