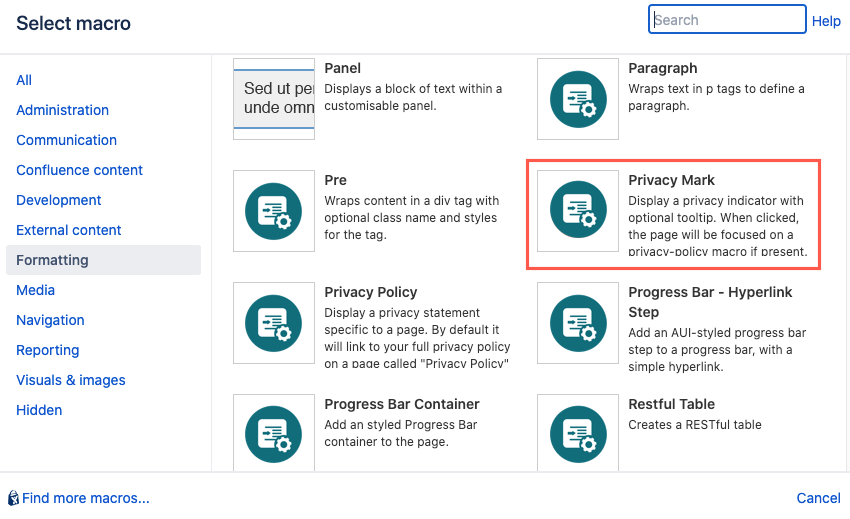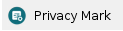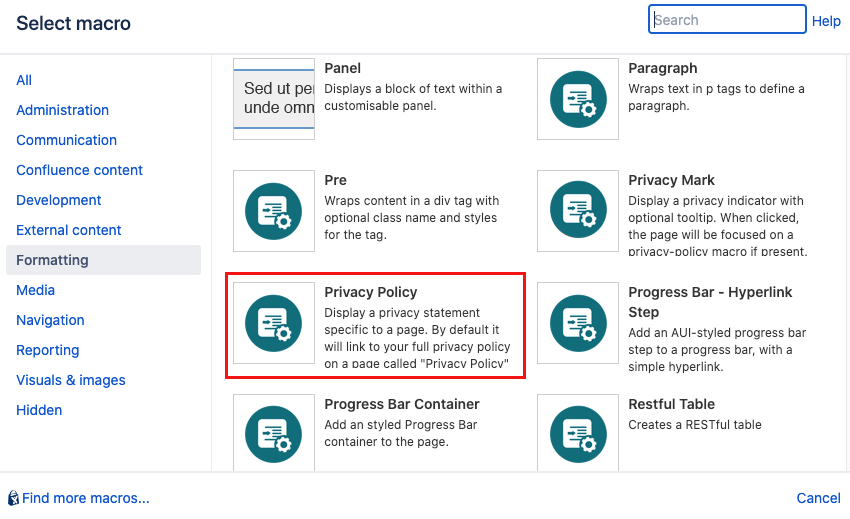Privacy Mark and Policy
The Privacy Mark and Privacy Policy macros are a pair of macros that can be used separately but are designed to work together. The Privacy Mark macro displayed a widely familiar lock icon with a custom tooltip to indicate that the adjacent content has privacy implications. When clicked, the page will focus on any privacy statement added with the Privacy Policy Macro. The Privacy Policy macro displays a short, custom privacy statement on a page that also links to your main Privacy Policy.
The privacy mark looks like this.
Privacy Mark
- Navigate to the page you want to edit.
- Click Edit.
- Click where you want to add the privacy icon.
- Click Insert More Content > Other Macros.
- Select the Privacy Mark macro from the Macro Browser.
Complete the desired fields.
Parameter Description Type Default Required Title
Enter the text to display in a tooltip, e.g. Only analytics data gathered
string
none
CSS Class
Option to apply a custom CSS class to the element. Enter the CSS class name(s) to apply to the macro (case sensitive); multiple classes can be separated by a space or comma. Do not include the
.selector in the class name. Classes must be part of your Global Confluence CSS or defined in a CSS Stylesheet macro that you have added to your page.string
none
Click Insert. The macro placeholder displays.
- Save the page to view the rendered icon.
- Hover over the icon to display the tooltip. If you have added a Privacy Policy macro, click the icon to scroll to the relevant content on the page.
Privacy Policy
- Navigate to the page you want to edit.
- Click Edit.
- Click the location that you want to add the privacy statement to, for example, the bottom of a page, or a section.
- Click Insert More Content > Other Macros.
- Select the Privacy Policy macro from the Macro Browser.
Complete the desired fields.
Parameter Description Type Default Required Page
Enter the page to link to the privacy policy.
By default, the privacy statement links to a page called Privacy Policy in the current space. You can specify an alternate page, and space to link to your privacy policy by including the space key and page title, e.g. "ADAPTAVIST:Privacy Policy".
string
Privacy Policy
CSS Class
Option to apply a custom CSS class to the element. Enter the CSS class name(s) to apply to the macro (case sensitive); multiple classes can be separated by a space or comma. Do not include the
.selector in the class name. Classes must be part of your Global Confluence CSS or defined in a CSS Stylesheet macro that you have added to your page.string
none
Click Insert. The macro placeholder displays with space to add your statement to the macro body.
- Enter the privacy statement as required.
Save the page to view the rendered statement and link to your privacy policy.
Publish Result, with custom text
Published Result, with no text inside the macro