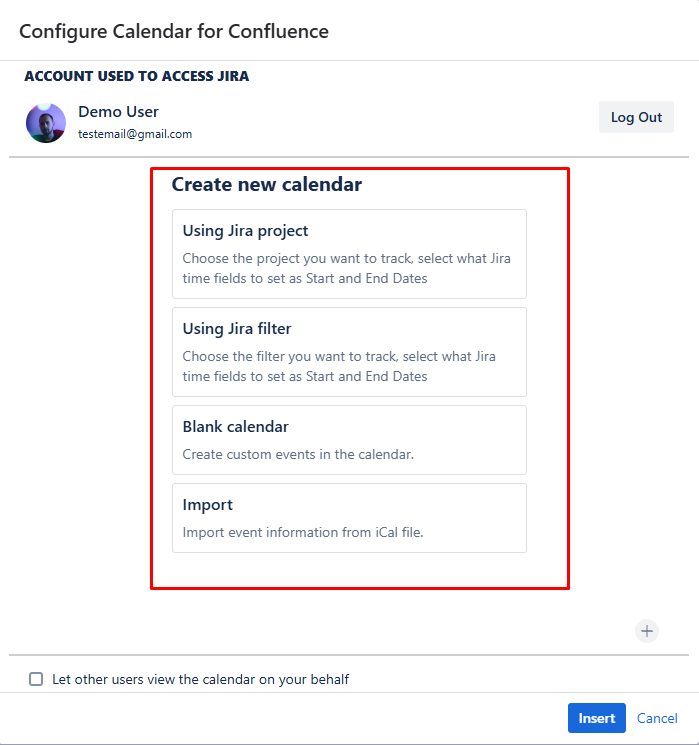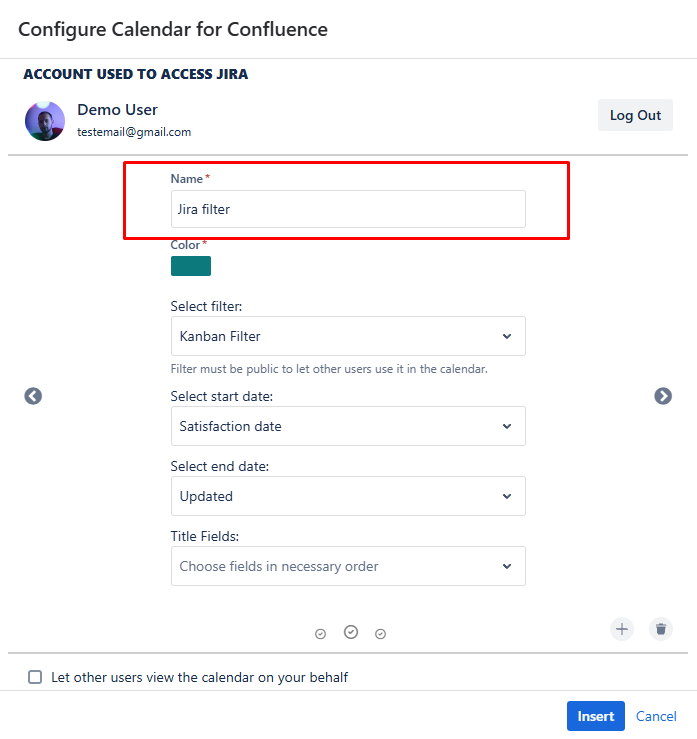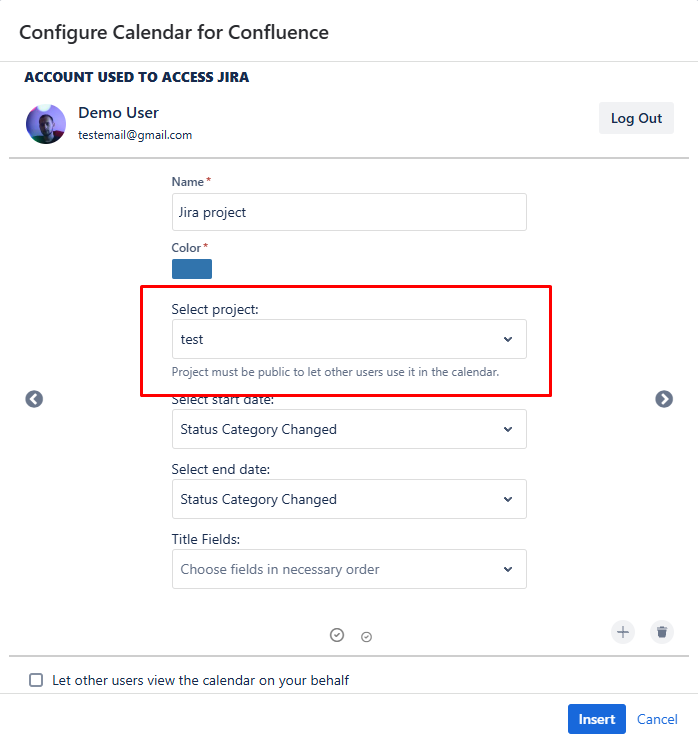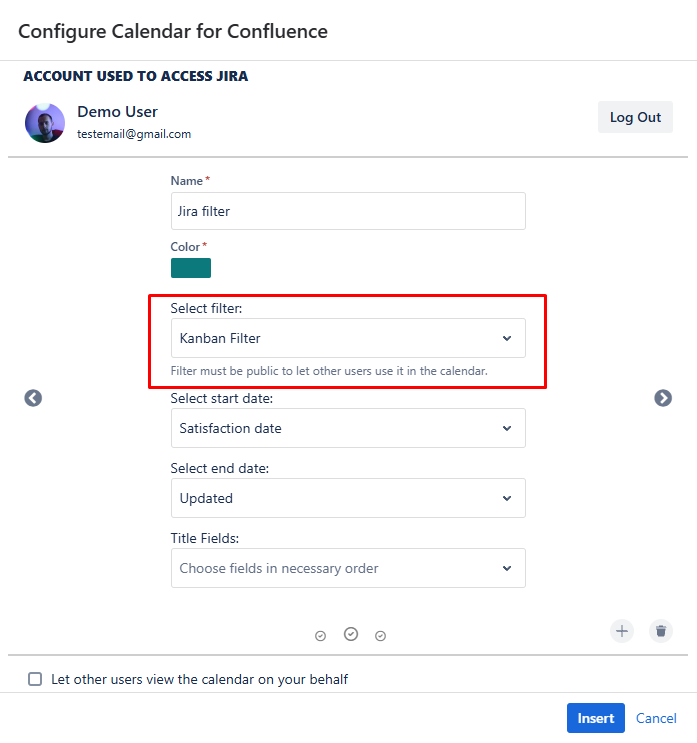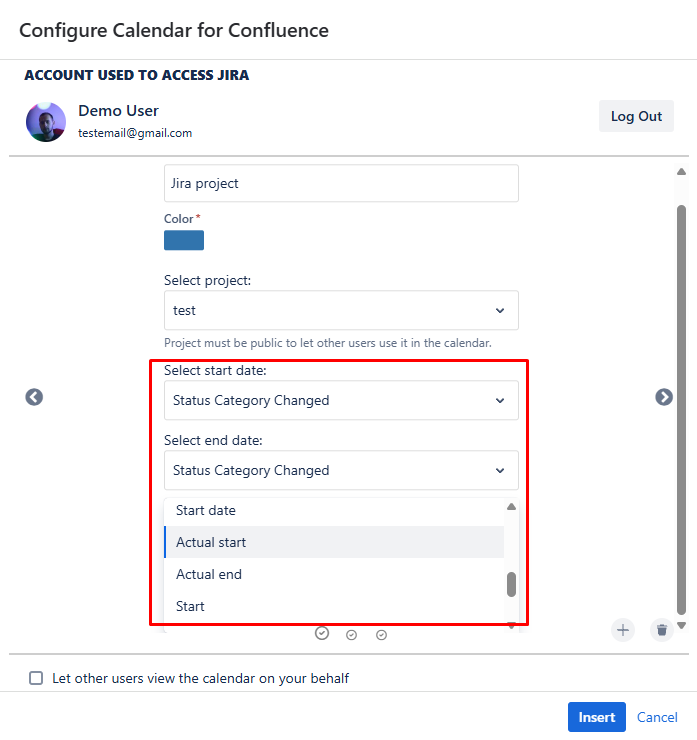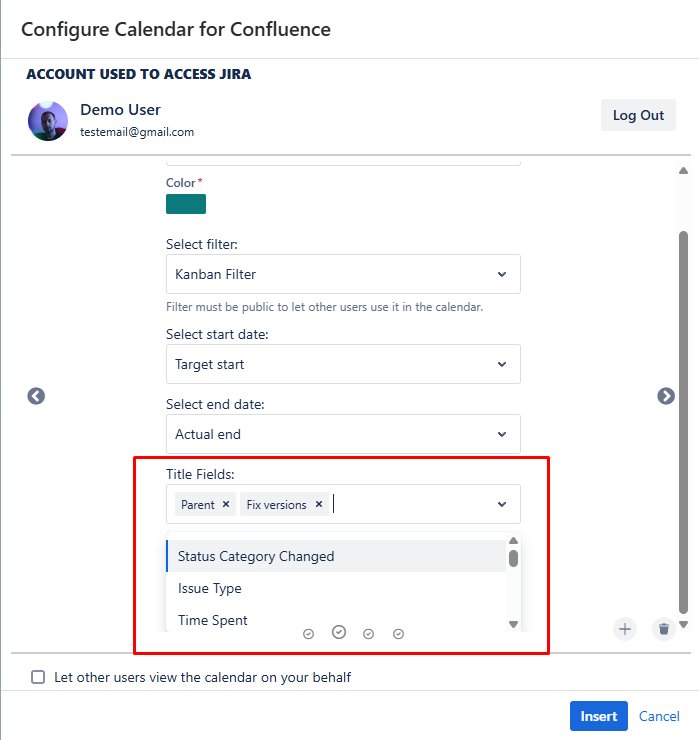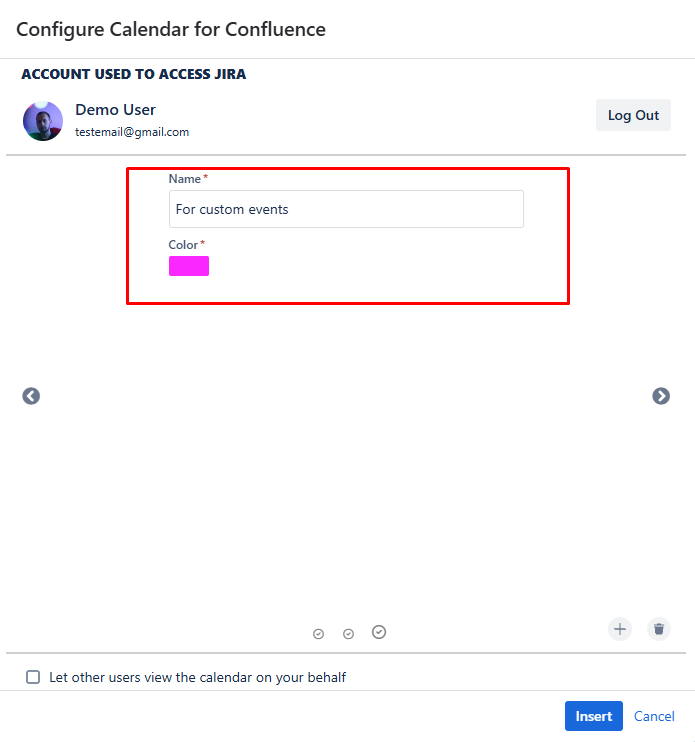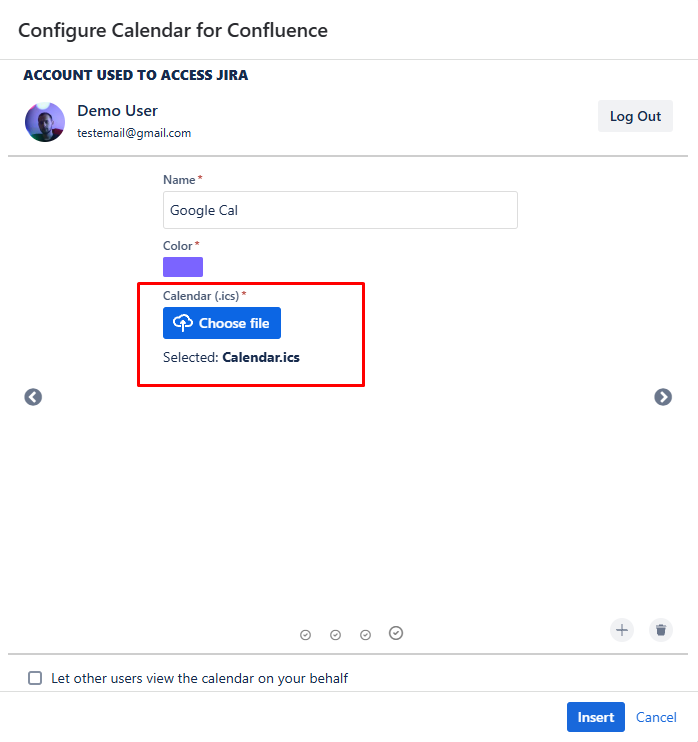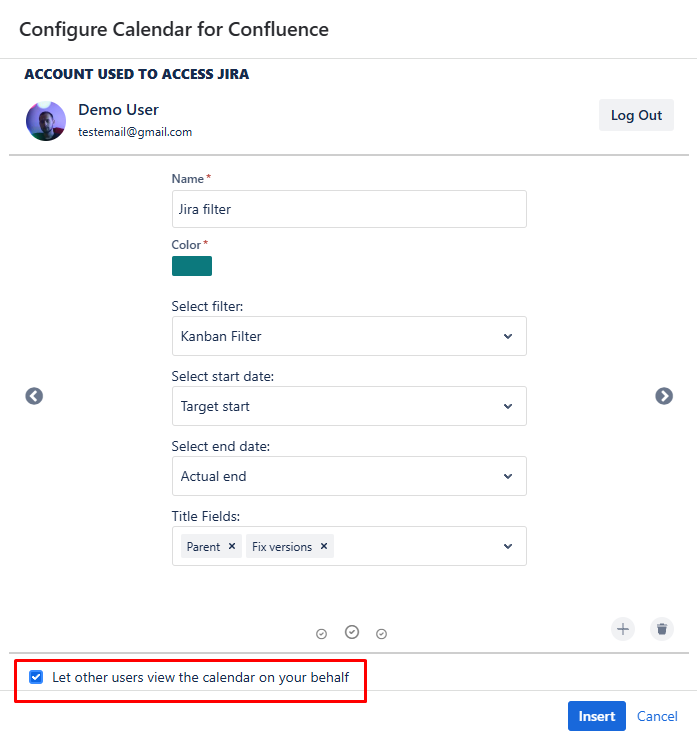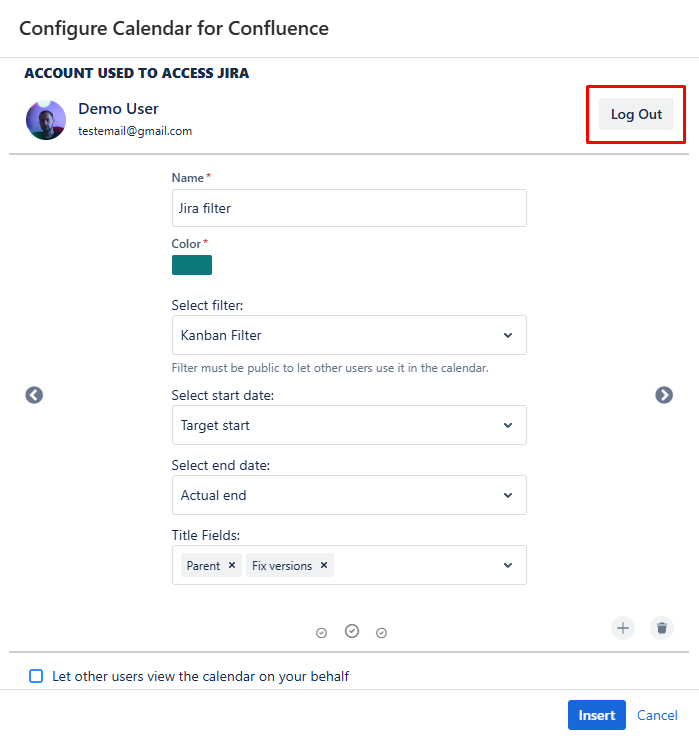Configuration
To configure the calendar, you need to authorize it first. Once authorized, a "Configure Calendar for Confluence" popup will appear. In this popup, you can select the desired project or Jira filter, and specify the start and end days using the provided fields.
To Edit the calendar, navigate to edit mode on the Confluence page and click on the Edit icon.
To save the configuration, click on the Insert/Save button.
Configuration
Once the Calendar for Confluence Configure/Edit screen appears, you have four options for selecting a calendar:
- Using a Jira project: Select the project you want to track and choose the Jira time fields to set as Start and End Dates.
- Using a Jira filter: Select the filter you want to track and choose the Jira time fields to set as Start and End Dates.
- Blank calendar: Create custom events directly in the calendar.
- Import: You can import event information from an iCal file, such as Google Calendar, Apple Calendar, Yahoo Calendar, or Outlook.
Using a Jira project / Using a Jira filter
Click on the "Using a Jira project" or "Using a Jira filter" button to create a calendar based on your preferences. After selecting either option, a new calendar will appear for you to configure.
Specify the name of the selected calendar. This step is required for all calendar options.
This field allows you to identify which calendar to hide in the calendar view(filter) and in which specific calendar to create custom events.
Use the "Select project / Select filter" field to select the desired project or the Jira filter to apply.
The "Calendar for Confluence" displays projects/fields from Jira with the same URL as the Confluence instance where the calendar is installed.
To select the start/end date, simply click on the respective field and choose the desired option. This will allow you to specify the exact date you need for the calendar configuration.
If a Jira issue doesn't have the selected fields or if these fields are not filled in Jira, the issue will be displayed by the 'DueDate' field.
To modify the Title Fields, please refer to the instructions on this page.
Blank calendar
Select the "Blank calendar" option if you wish to create a calendar specifically for custom events.
However, keep in mind that you still have the ability to create custom events in any available calendars, whether they were created from a Jira project, Jira filter, blank calendar, or an imported calendar.
For the blank calendar, only two configuration steps are available: setting the Name and choosing a Color.
Specify the name of the selected Blank calendar. This step is required for all calendar options.
Import
You can import event information from an iCal file, which can be exported from calendars such as Google Calendar, Apple Calendar, Yahoo Calendar, or Outlook.
Specify the name of the selected imported calendar and choose a color. This will help distinguish between different types of calendars.
To import a calendar in iCal format, follow these steps:
- Click on the "Choose File" button.
- Select the file from your PC.
- Confirm your selection.
- After the file is selected, you will see the name of the imported file displayed beneath the "Choose File" button.
After saving/inserting the configuration, you won't be able to change the iCal file for an existing imported calendar. To import a new calendar, simply add a new "Import calendar" and repeat the importing steps.
Sharing
You can share a configured calendar with your team without requiring authorization.
To share the calendar with your team, simply check the "Let other users view the calendar on your behalf" checkbox. This will enable others to access and view the calendar without needing to log in.
If the "Let other users view the calendar on your behalf" checkbox is unchecked, then all users would need to authorize themselves in the Calendar macro individually to use it.
Log Out
To log out from Calendar for Confluence, simply locate and click on the "Log Out" button. However, please be aware that if you have shared the calendar with other users, logging out may result in the configuration being broken for those users.