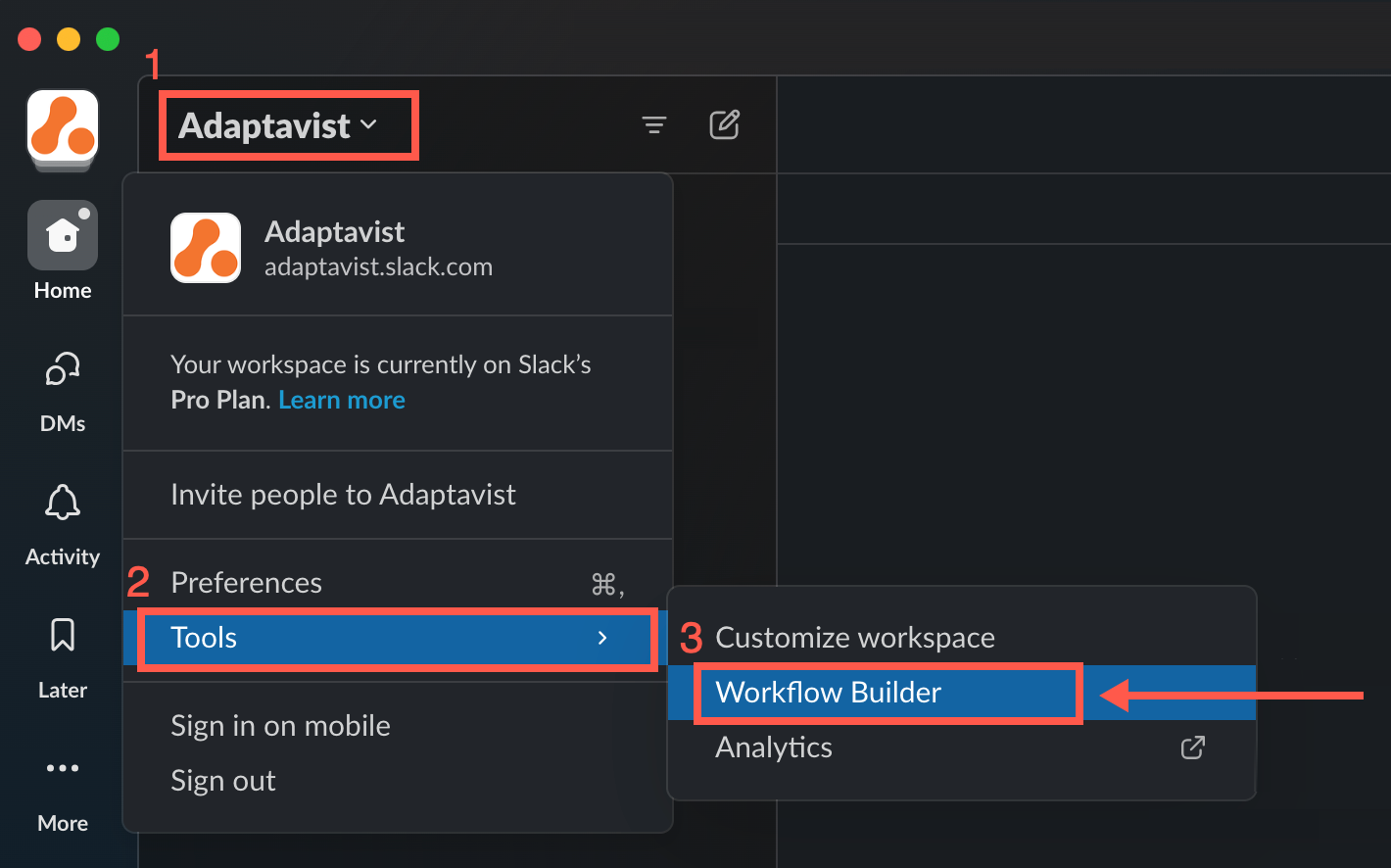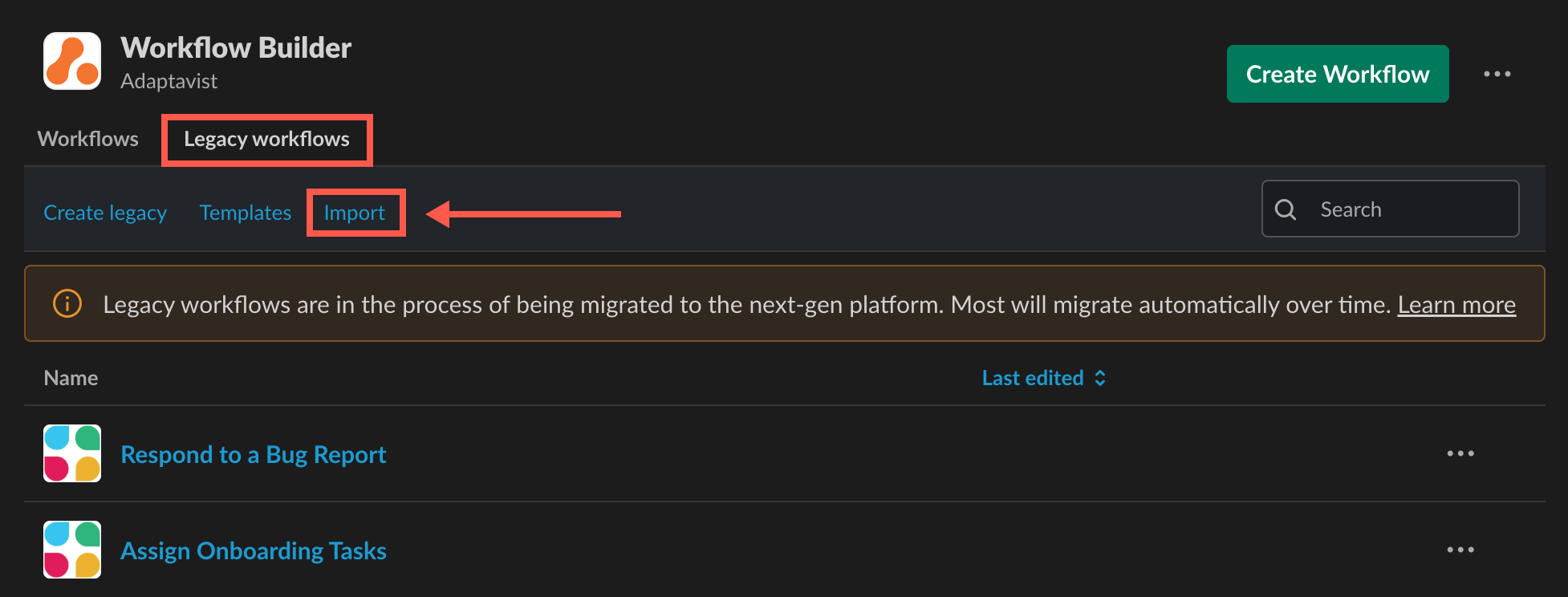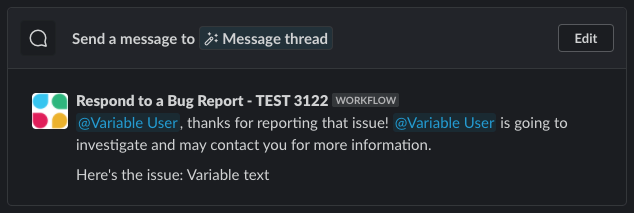Respond to a Bug Report
Responding to bug reports is an essential part of support and improvement processes, and solutions should come as quickly as possible. This workflow template allows you to use specific emojis to tag posts in Slack for which you want to automatically create a Jira ticket by simply using an emoji reaction on the post. The template has defined the issue type as Bug, but you can change the issue type if you like.
Download the Template
Click here to download the Respond to a Bug Report template file.
Importing a Template to Your Slack Workspace
The following steps describe how to import the template from your computer into Workflow Builder.
Prerequisite
Ensure you've downloaded a workspace template to your local machine. If you haven't, you can find the download link near the top of this page.
- In Slack, click the workspace drop-down menu in the upper-left corner, and select Tools > Workflow Builder.
Workflow Builder opens in a new dialog. - Click the Legacy workflows tab, then click Import.
- Navigate to and select the workflow template on your local machine, then click Open.
You are prompted to edit the workflow's name. - Click Next.
A success message appears, and the template is imported to the Your Workflows tab. Click Got It to close the message.
The imported workflow and its steps appear, ready for you to review and customize the steps.
Customizing the 'Respond to a Bug Report' Workflow
After you download and import the template, fine-tune the workflow by evaluating and making adjustments to each step. You'll likely need to make some changes to perfect the workflow to meet your specific needs.
With the template imported, open the workflow so all the steps are visible.
Click Edit next to each template step to review and update the contents.
Here's a summary of each step in the workflow and details you may want to customize:
Emoji Reaction Workflow Trigger
This template uses an emoji reaction to initiate the workflow. Select the channel in which you want the workflow to exist, then select the emoji you want to trigger the workflow.
Extract Slack Message Content
Leave this step as-is for this specific template—the proper variable is already selected in the Link to Slack Message text field. Basically, this step defines the Slack messages you add an emoji reaction to as the asset Jira is to extract and use to create a Jira issue (in the next step of the workflow).In order for this step to retrieve the message content from Jira, the app must be a member of the target channel; add it by typing
@Workflow Steps for Jira(and then pressing Enter) in the Slack channel. Otherwise, the step will fail.
Most of the fields on this step are optional. Make it work for your project.
Create Jira Issue
Edit this step to select your desired Jira instance and project in which the new bug is to be created.
The template includes Summary and Description fields that use variables to pull information from the original Slack post.
Send a Message
This step contains the message to be posted as a thread response to the message that received an emoji reaction.
Review the default message, and customize it to best fit your workflow needs.- When you're finished fine-tuning the template, click Publish Changes at the top-right of the dialog.
- Test the workflow in Slack!
It's always best to test the workflow before introducing it to your coworkers. Ensure that the steps are pulling the right info from Jira and working as you'd expect them to.