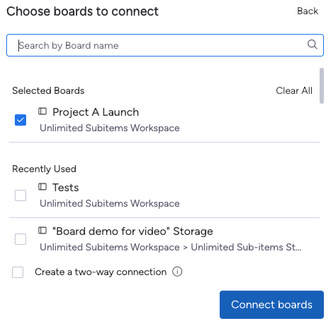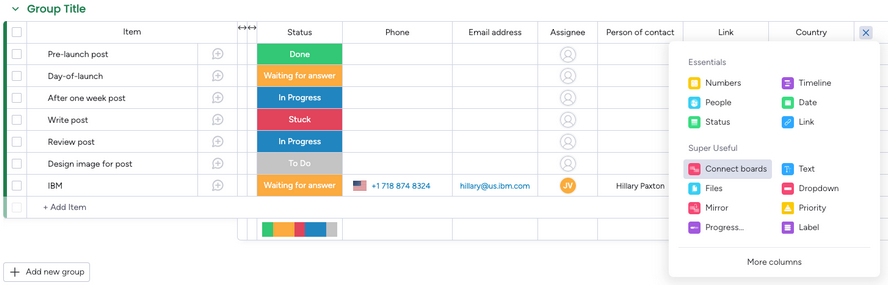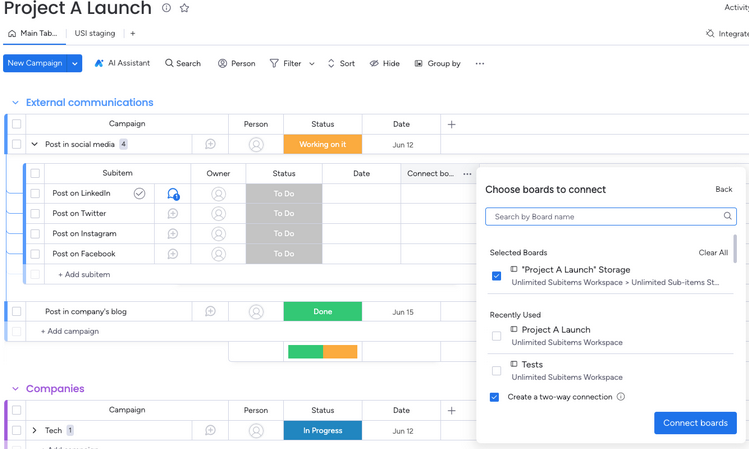Advanced Use Cases
This section provides some examples of how you can use Unlimited Subitems to extend the native monday.com hierarchy.
Change the size of a column
By default, Unlimited Subitems loads your boards with column sizes matching those in the Main Table (for items and subitems) and the Storage Board (for USI items).
You can adjust column sizes in the Unlimited Subitems view, but these changes are not saved. When you reopen the app, the columns will revert to their default sizes.
To make column size changes permanent, adjust the column size directly in the Storage Board or the Main Table.
Reorder items
By default, Unlimited Subitems loads items in the same order as they appear in the Main Table and the Storage Board. To reorder items, you must change the order directly in either the Main Table or the Storage Board.
We're working on enabling item reordering directly from the Storage Board to make this process even easier.
Demo Video
Roll up values from third-level USI items to the top parent
You can roll up the status of your third-level items to use them for reporting purposes. To do so, follow these steps:
- Ensure that you have the same type of columns available on all levels (e.g., hours)
- Open the Storage Board of that board.
- Create a Connect boards column in the Storage Board and connect it with your main board. Name this column "Top parent".
- Go back to your main board. Add a Connect boards column to the storage board and call it "Top parent item". When creating this column, ensure that you select the option Create a two-way connection.
- Return to the Storage Board. You should now see a new column called Link to Subitems of <board name>. Rename that column to "Child of".
- Link the immediate parent item in the "Child of" column.
- Return to the main board. On the subitem level, create a new mirror column and connect it with "Top parent item."
- On the top parent item (item level), on the mirrored column, select Show Summary.
Demo Video
Add a Gantt view
You can create a Gantt view that includes all the subitems created using Unlimited Subitems, making it easier to understand and visualise them within your project timeline. Follow these steps to create a Gantt view that includes unlimited subitems:
- Open the Storage Board of the board you want to use to create the Gantt view.
- Add a new Connect boards column to the Storage Board, with a one-way connection to the original board. Name this column "Top Parent Item".
- Return to the original board and the Main Table view, not the Unlimited Subitems view.
- Add a new Connect boards column to the subitems, with a two-way connection to the Storage Board.
- Go back to the Storage Board. You should now see a column called link to Subitems of <Board Name>. Rename that column to "Child of".
- Add the item that is the immediate parent of the tasks.
- Repeat this for all the subitems stored in the Storage Board.
- Add a new Gantt View to the Storage Board.
- Once on the Gantt View, click Settings (the cogwheel icon). On Group by, select the Top Item Parent or the Child of column for a better overview of the overall timeline. Unfortunately, both columns cannot be selected at the same time.
Open a view with an item's ID
You can add an item's ID as a parameter in your board's URL to open your Unlimited Subitem view with the tree expanded and focused on that item.
You can get the item ID by clicking on the Subitem Repository button.
In the Subitem Repositroy, click on the item whose item ID you want. This displays the info card for that item. The item ID is the 10-digit number at the end of the URL. If the URL displayed is https://exampleco.monday.com/boards/1849599211/pulses/1849601686, then the item ID is 1849601686.
Once you have the item ID, you can add to the URL of your board as a parameter using app[itemId] as the parameter key. So your URL could be https://exampleco.monday.com/boards/1849585648/views/26566192?app[itemId]=1849601686. This URL would open the board with the tree exapnded and the focus on the item specified in the URL.