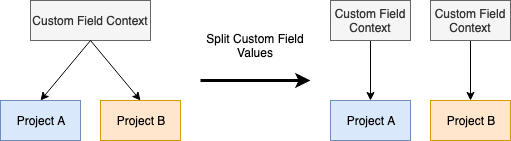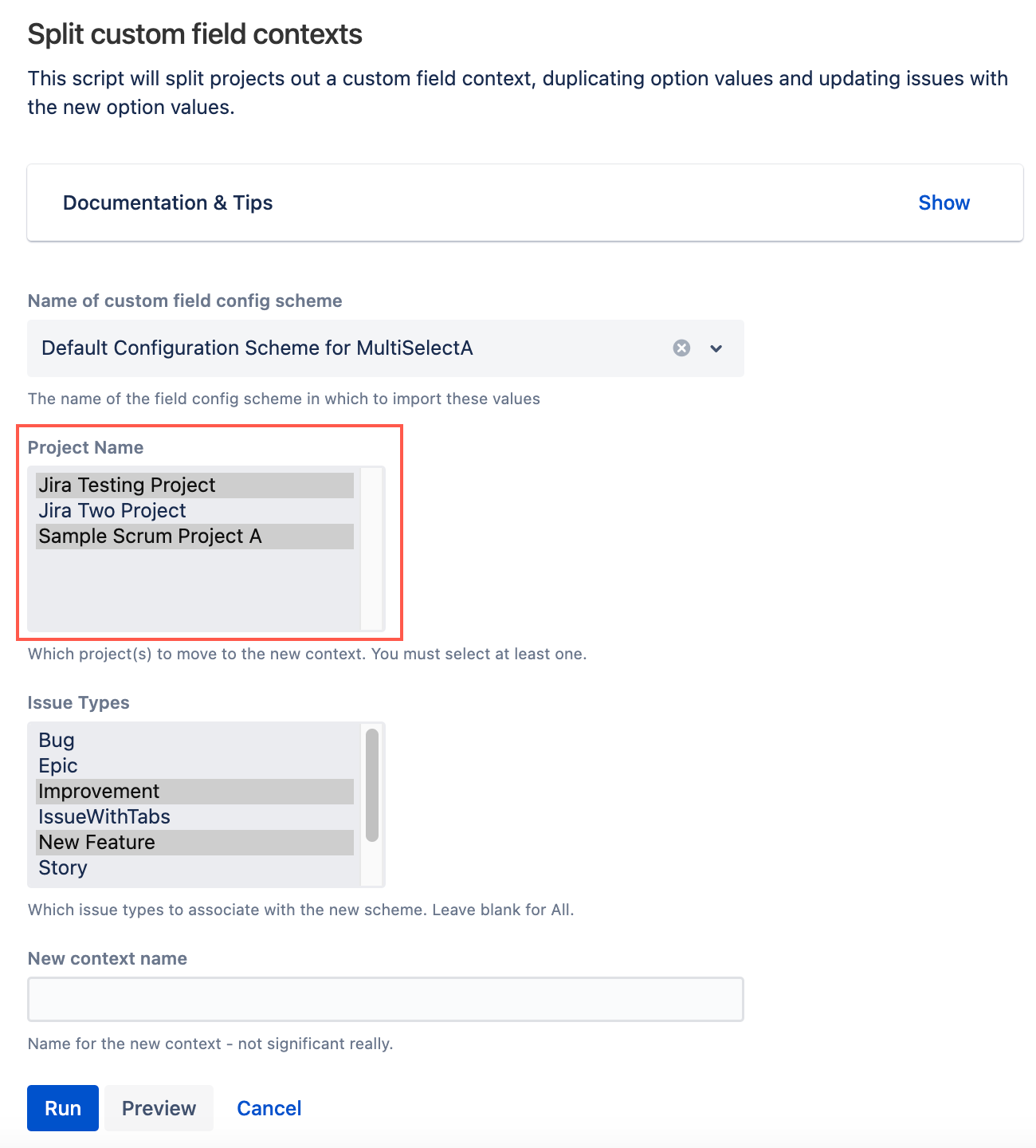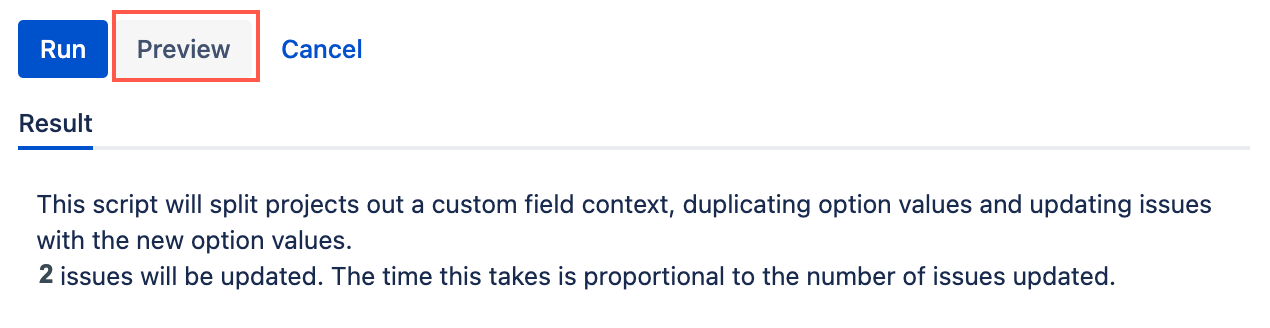Split Custom Field Context
The Split Custom Field context script allows users to separate custom field contexts between two projects, duplicating the custom field values across the projects. This means they can be configured separately.
A field can have multiple custom field configuration schemes associated with it. These configuration schemes allow you to define different field options for certain contexts (for example for different projects/issue types).
This built-in script only allows you to select a custom field configuration scheme that is used by fields with options defined by the scheme, for example, Multi-select, Single-select, and Cascade-select fields
This built-in script is not meant for field types that do not define options within a field configuration, such as Text fields or User pickers.
For example, two projects are using the same custom field configuration scheme, one project needs to delete/add/deactivate a field value from a multi-select list but the other project does not. Use the Split Custom Field Values script to split the shared custom field context between two projects. This creates a new context, duplicating option values, and migrating all issue field values, allowing custom field values to be edited independently.
Although it is possible to create a new field context and move the project across, this causes values for all fields associated with the original context to be lost. Using Split Custom Field Context allows field contexts to be split between projects without the need to re-enter field information.
Using this built-in script
From ScriptRunner, navigate to Built-in Scripts > Split Custom Field Context.
For Name of Custom Field Config Scheme, select the name of the config scheme that will contain the new custom field context created.
Under Project Name, select the project(s) to move to the new context.
Issue types associated with the selected configuration scheme and selected project show in the Issue Types field. Select the issue type(s) to associate with the new scheme. Leave blank to select all options.
Under New Context Name, give a name to the new context.
Click Preview to see a summary of changes including the number of issues to be updated.
Click Run to create a new custom field context for each project selected.