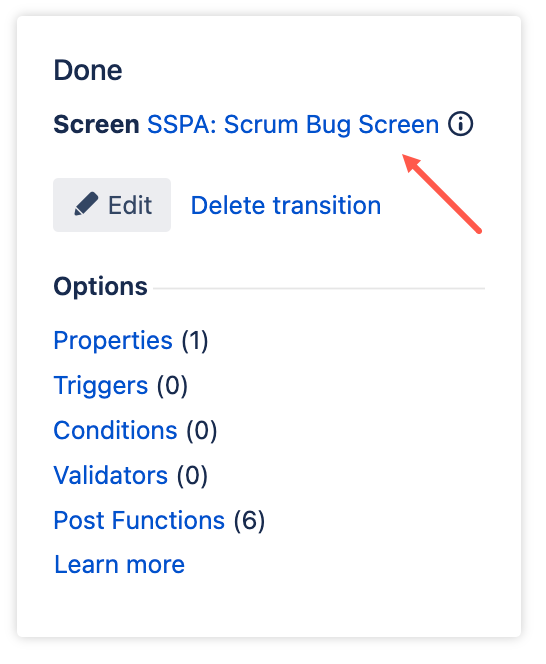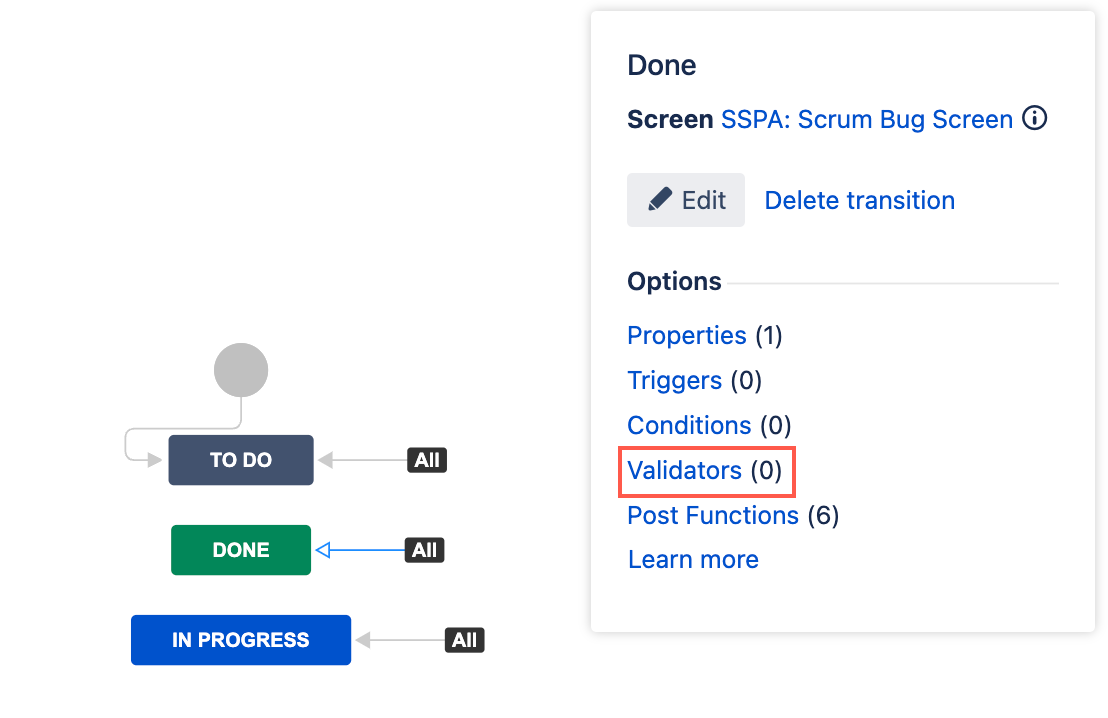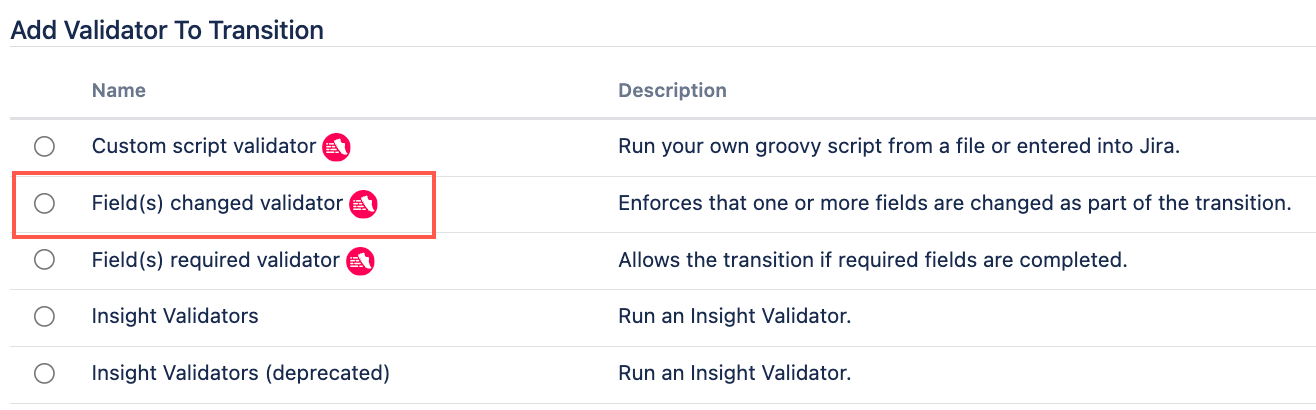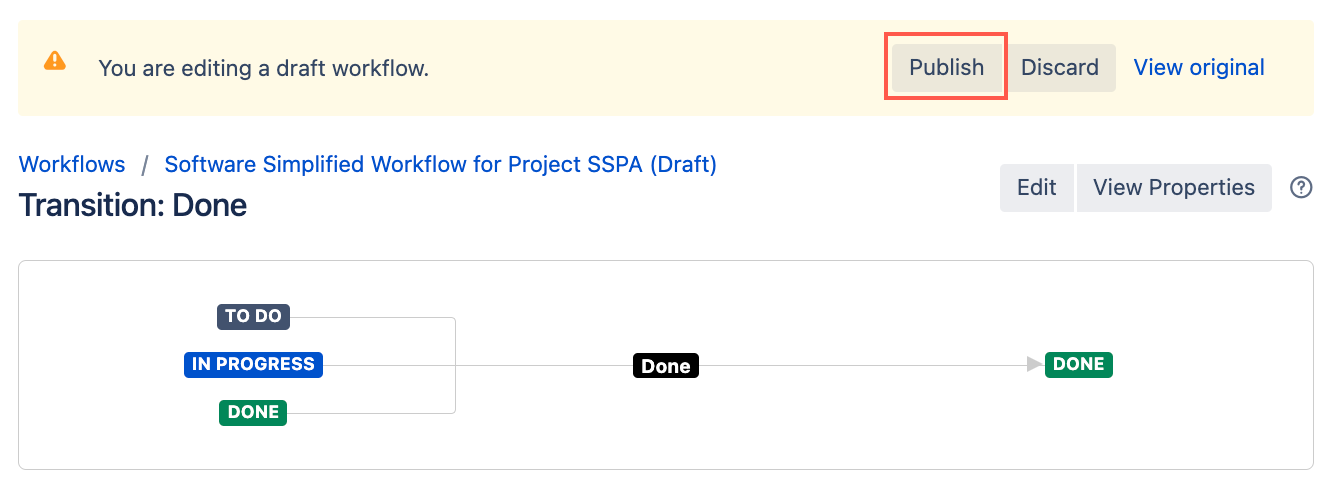Field(s) Changed Validator
Use the Field(s) changed validator to ensure that the values of the selected fields have changed during a workflow transition. If there has been no change to the selected fields, the issue will not be permitted to transition, and an error will be displayed. For example, you may want to ensure that the Assignee field is updated when transitioning between In Development and In Test.
This validator must be applied to a transition with a screen. When completing this validator, only fields configured in the associated transition screen are listed.
To find out which screen is associated with a transition, select the transition in your workflow diagram. The associated screen displays. Select the screen name to be taken to the Configure Screen page.
Use this validator
- Go to Administration > Issues > Workflows.
- Select Edit on the workflow you want to add this validator to.
Select the transition you want to add this validator to.
Make sure the transition you're applying this validator to has a screen applied to it.
- Under Options, select Validators.
- On the Transition page, select Add validator.
- Select Field(s) changed validator.
- Select Add.
- Optional: Enter a note that describes the validator (this note is for your reference when viewing all validators).
- Under Fields select one or more fields that you wish to be changed on issue transition.
- Select Update.
Select Publish and choose if you want to save a backup copy of the workflow.
You can now test to see if this workflow validator works. Issues in your chosen project will throw an error if you try to transition the issue without modifying the chosen fields.