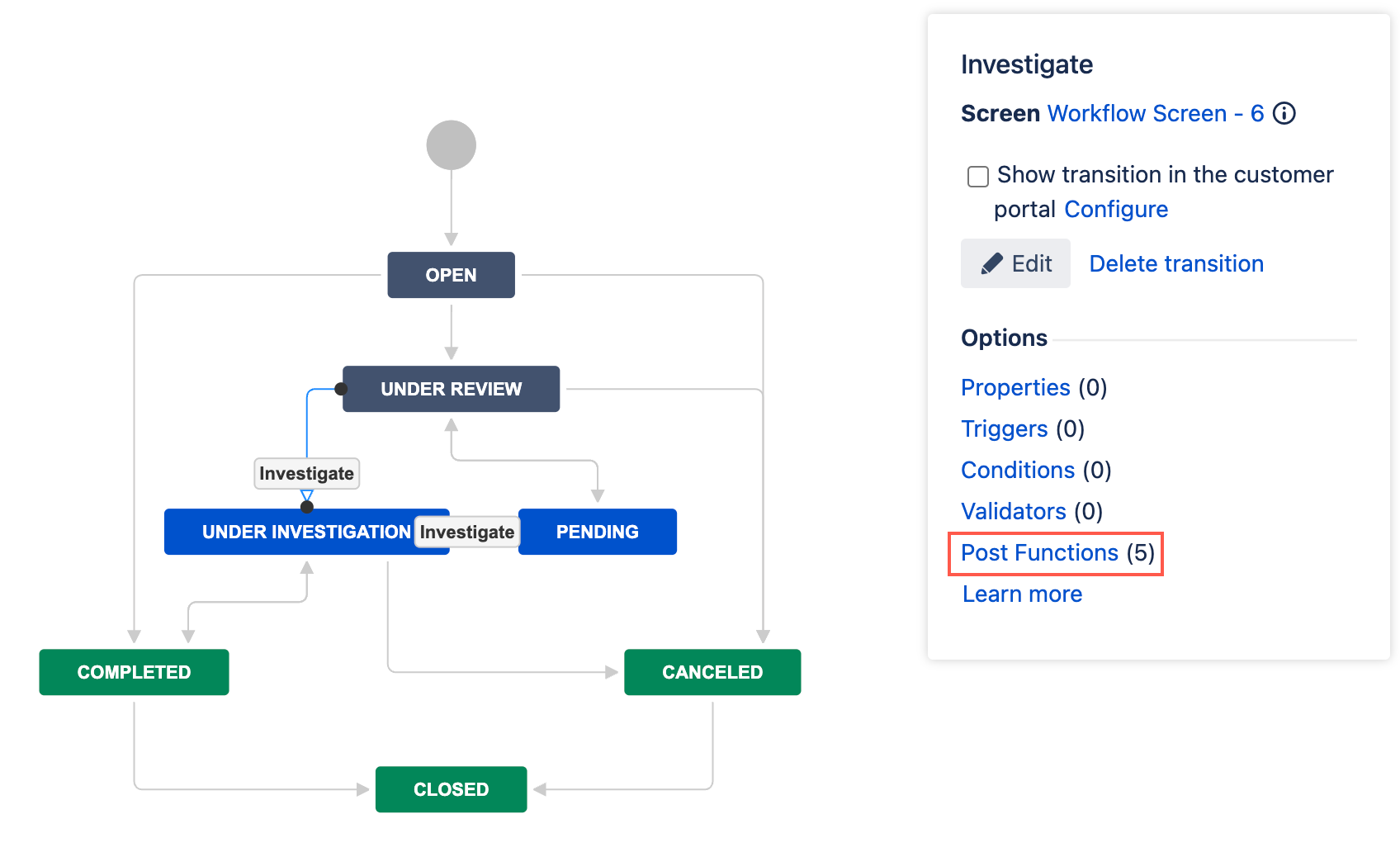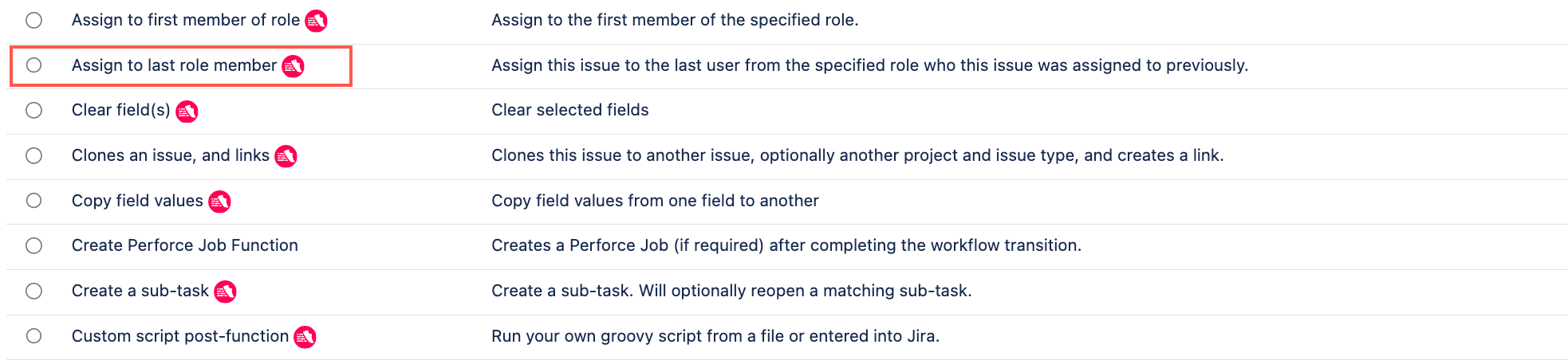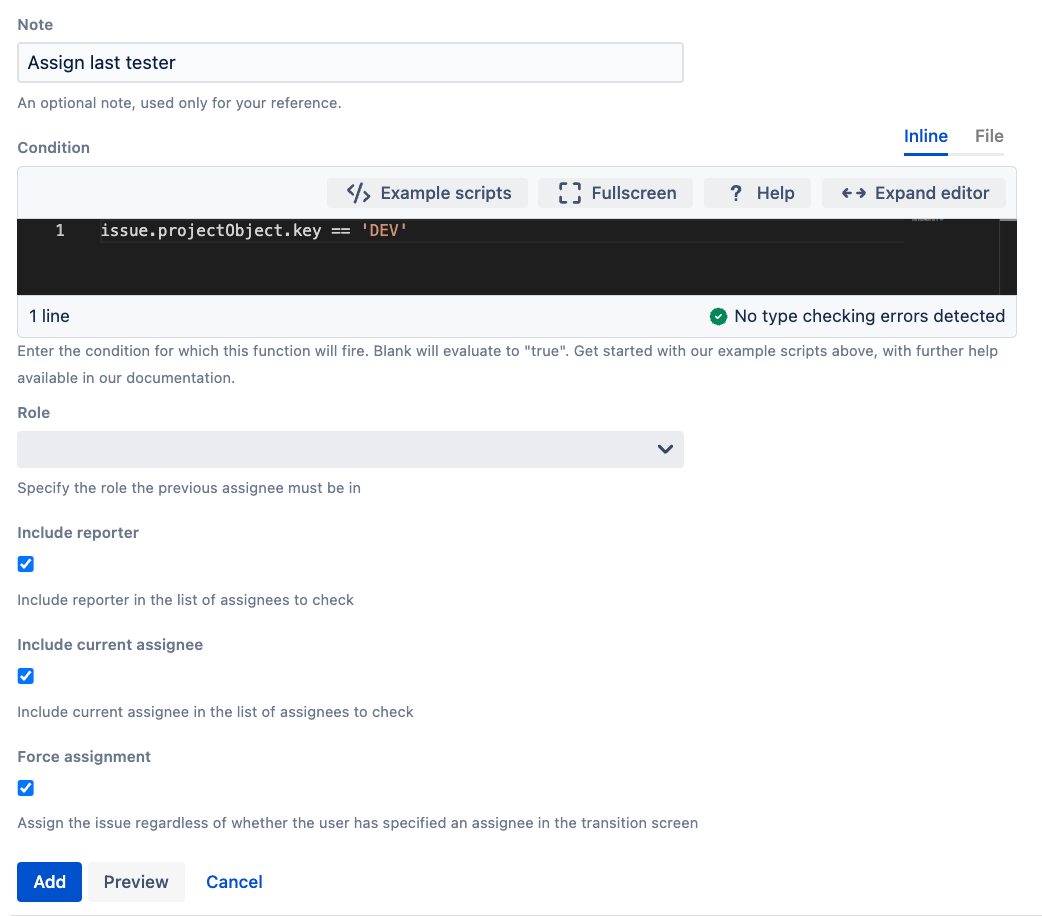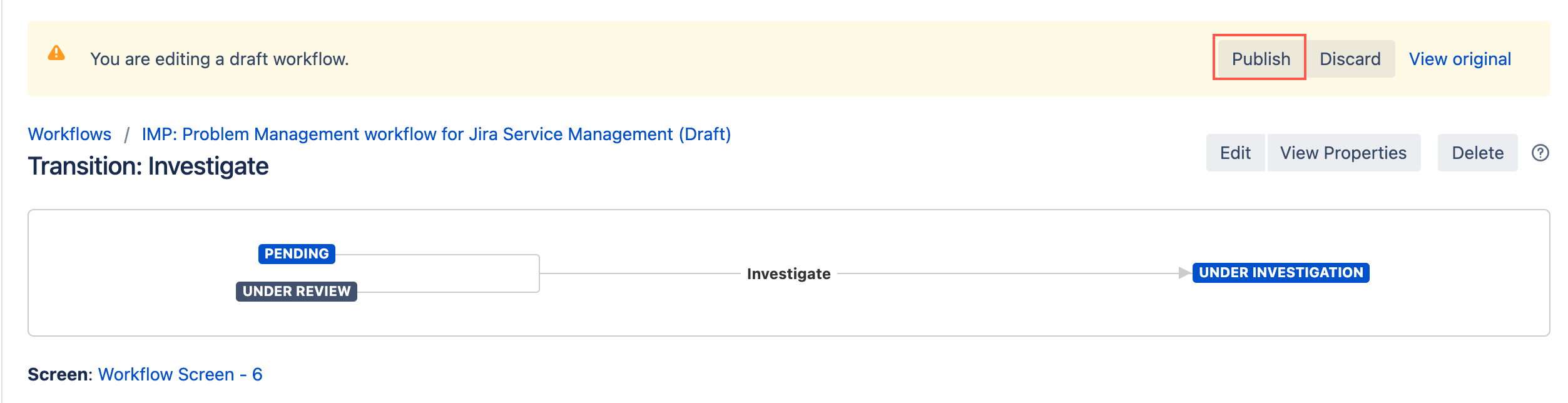Assign to Last Role Member
The Assign to last role member post function assigns the issue to the last user assigned to that issue with a specific role. For example, Developer A finishes working on an issue and marks it as Ready to Test. After it transitions, the issue is automatically assigned to Tester B. Tester B rejects the issue, and it returns to the development team. The last user assigned in the development role is re-assigned to the issue (Developer A). The developer can then fix the issue and transition it back to the QA team. When they do, the issue is re-assigned to Tester B (the last user in the tester role).
Use this post function
- Go to Administration > Issues > Workflows.
- Select Edit on the workflow you want to add this post function to.
- Select the transition you want to add this post function to.
- Under Options, select Post Functions.
- On the Transition page, select Add post function.
- Select Assign to last role member.
- Select Add.
- Optional: Enter a note that describes the post function (this note is for your reference when viewing all post functions).
- Optional: Enter a condition. If no condition is specified, then this post function will always run.
Select the Role of the user to assign. The last user assigned from this role is re-assigned when the issue transitions.
If an issue has never had a user assigned to it, it will remain unassigned. In addition, if an issue has never been assigned to a user with the given Role, the Assignee will not be modified.
Optional: Check the following options:
- Include Reporter to include the reporter in the list of assignees available to re-assign.
- Include Current Assignee to include the current assignee in the list of assignees available to re-assign.
Force Assignment to assign a user even if an assignee has been specified in the transition screen.
The issue will only reassign to these users if the following are true:
- There are no previous assignees with the correct role. Previously assigned users take priority.
- The reporter/current assignee have the desired role.
- Select Preview to see an overview of the change.
Select Add.
If applicable, reorder your new post functions using the arrow icons on the right of the function (they can only move one line at a time). Check out our documentation on Post function order for more information.
Select Publish and choose if you want to save a backup copy of the workflow.
You can now test to see if this post function works.