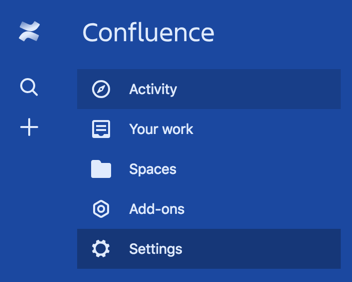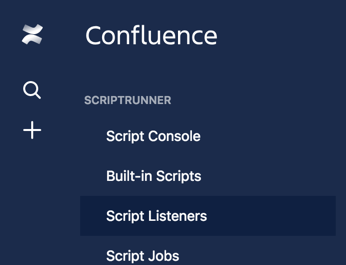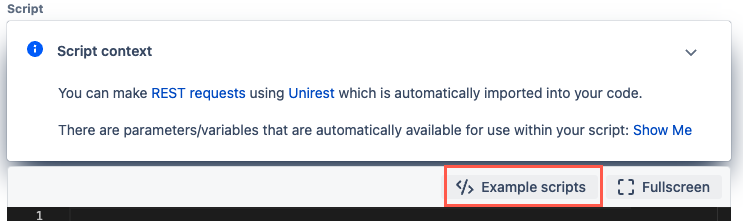Script Listeners
A listener is an automated procedure or function in ScriptRunner that waits (or listens) for a specific event (or web hook) to occur in Confluence Cloud. Events are fired after an action takes place, for example, when a blog is created or a space is removed. Just after the event occurs, the listener takes action based on your requirements.
For a listener to work, two things have to be defined:
The event (webhook) the listener waits for
Examples of events are when a page is created, a comment is added, or a new user is created.
The action the listener takes
Additionally, you can choose which user the listener run as. You can also specify which space(s) the listener applies to. By default, listeners run for all spaces.
Use cases
Listeners are very flexible. In a standard work environment, there are plenty of times when a routine task needs to be accomplished but is time-consuming do manually. Listeners ensure that you can implement your business’s processes concisely.
Example listeners include:
Create a Jira ticket when a page is created in a certain space for work tracking purposes
Set a watcher for new blog posts
- Watch for frequently made mistakes and automatically flags them with an inline comment (helpful for a content editor)
Create a Jira project whenever a Confluence space is created
Watch a specific user's content in a space
Create a templated 'about user' page when a new user is created
Automatically add a label to a new page to notify users that it requires review.
Use Listeners
ScriptRunner for Confluence enables you to write your own listeners in a script editor box using the script file and/or events you want. Additionally, below the editor box, several different examples of things you might want to do are provided (and automatically fill in the script when clicked.)
From the main Confluence left side menu, select Settings.
Select Script Listeners, under ScriptRunner.
Select Create Script Listener.
In Script Listener Name, enter a name for your listener.
Choose if you want it Enabled (or turned on).
Choose at least one event for On These Events.
Remember, this is the event(s) that causes your listener to run. These are the available events:Type Action Attachment
Created, Removed, Restored, Trashed, Updated, Viewed
Blog
Created, Removed, Restored, Trashed, Updated, Viewed
Blueprint Page
Created
Comment
Created, Removed, Updated
Connect Addon
Enabled, Disabled
Label
Added, Created, Deleted, Removed
Login
Login Event, Login Failed
Logout
Logout Event
Page
Children Reordered, Created, Moved, Removed, Restored,Trashed, Updated, Viewed
Relation
Created, Deleted
Space
Created, Logo Updated, Permissions Updated, Removed, Updated
User
Created, Deactivated, Followed, Reactivated, Removed
For As This User, select if you want the listener run as the Current User or the ScriptRunner Add-On User.
And finally, write or select the code you wish to run in Code to Run.
Script contexts
The Script Context is a set of parameters/code variables that are automatically injected into your script to provide contextual data for the Script Listeners. They are displayed immediately above the code editor. The parameters in the Script Context are different for each Event.
Common parameters in the Script Context for all the events are:
baseUrl- Base url to make API requests against. This is the URL used for relative request paths e.g. if you make a request to/rest/api/2/issuewe use the baseUrl to create a full request path.logger- Logger to use for debugging purposes. Check the methods available: org.slf4j.Logger.timestamp- The timestamp of the event in milliseconds, e.g. 1491562297883.webhookEvent- The webhook event type. Check out Atlassian Connect Webhook Documentation for more information.
- Select Save.
Script examples
ScriptRunner has a number of Example Scripts for you to use. To access them, select this button in the Script field:
Preview of included Script Listener examples:
- Create a page hierarchy with templates
- Create a page hierarchy with templates can be used to create a similar page setup multiple times with a template. It is useful because it saves you time when setting up new Confluence Cloud pages.
- Create Jira Tickets When a Page Is Created in Confluence
- Create Jira Tickets When a Page is Created in Confluence can be used to onboard someone, like a to-do list or to automatically track work in Jira. It's useful because it reduces time spent on creating the Jira tickets, and it establishes and enforces business processes.
- Set a Watcher For New Blog Posts
- Set a Watcher For New Blog Posts automatically sets a watcher for new blog posts. It is useful because it allows a user to be always following new blog posts from a certain user.
- Company Language Checker
Company Language Checker checks if a forbidden/incorrect word is used in a page and adds a comment if it is. For example, it could catch JIRA because it should be Jira. It is useful because instead of checking manually for words, a user can automate this and ensure that mistakes aren’t made.
Once you have filled in the example code, you may have to do some editing to make the code work as you want it to. For example, you have to add the terminology that is a problem in your instance.