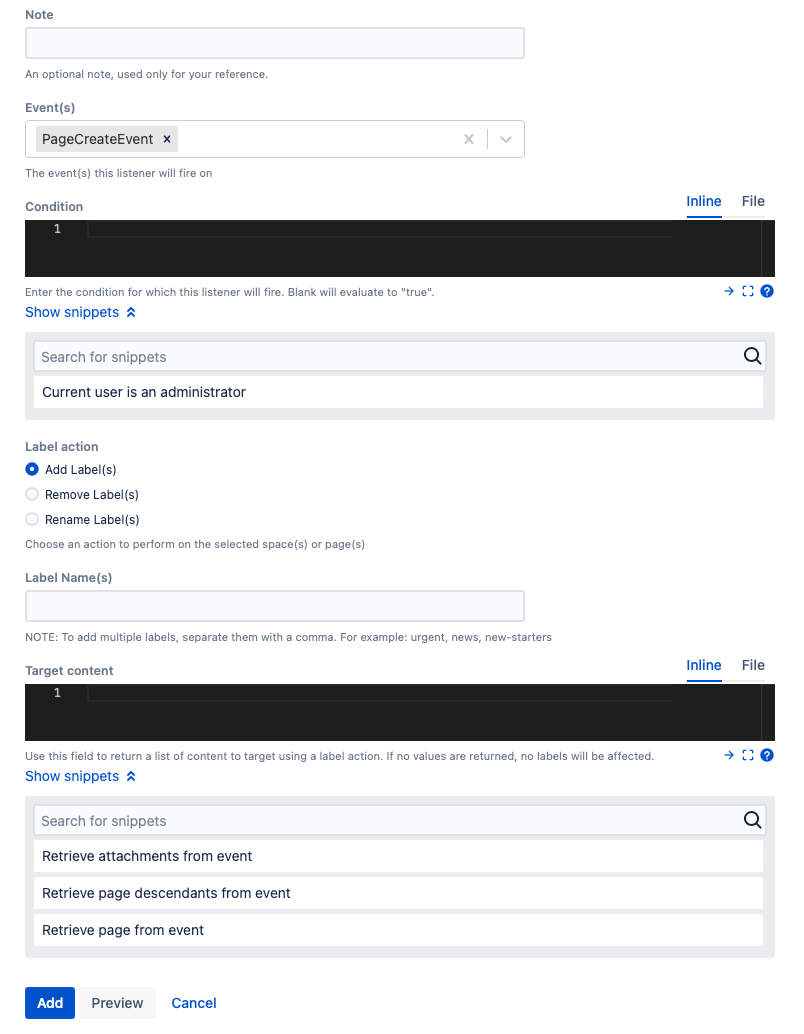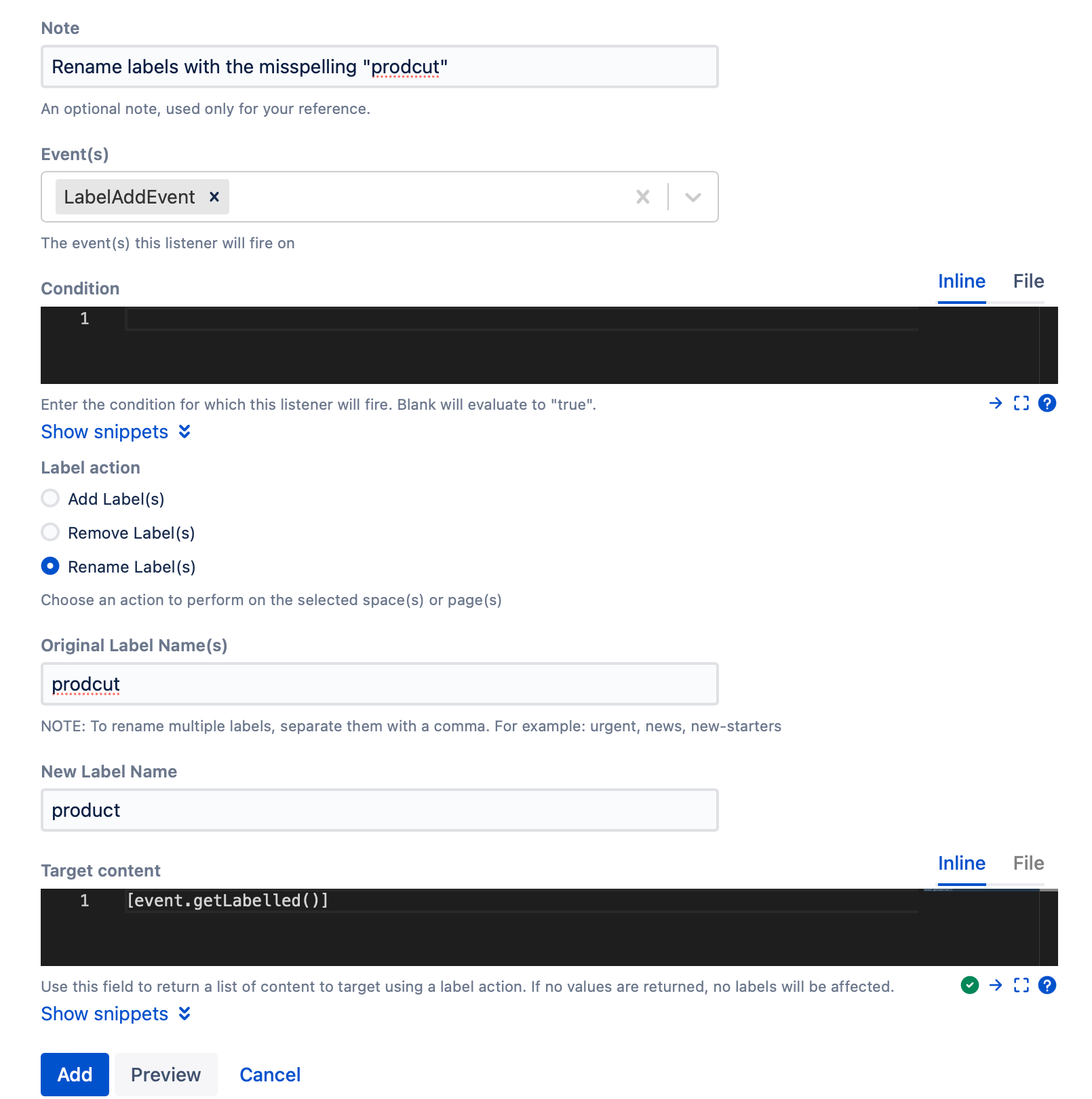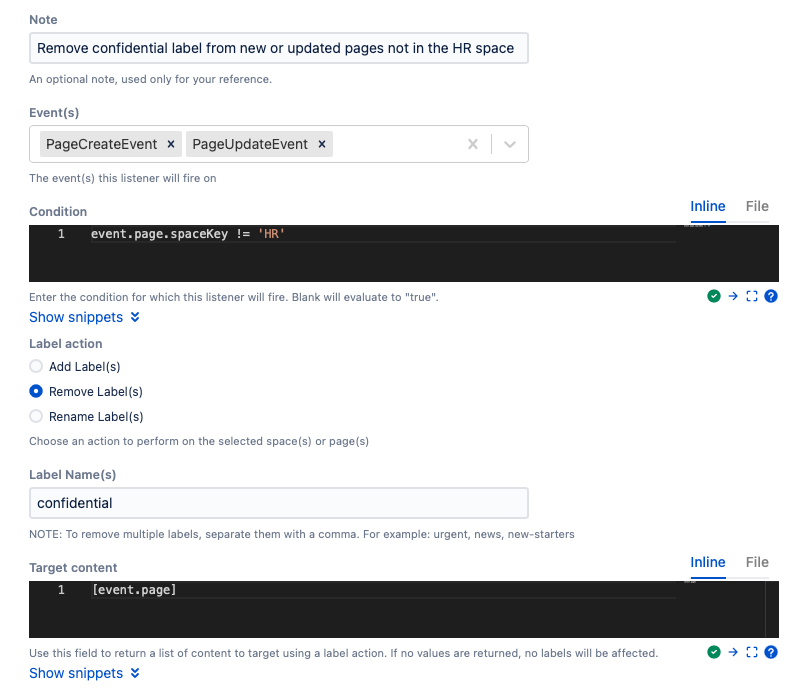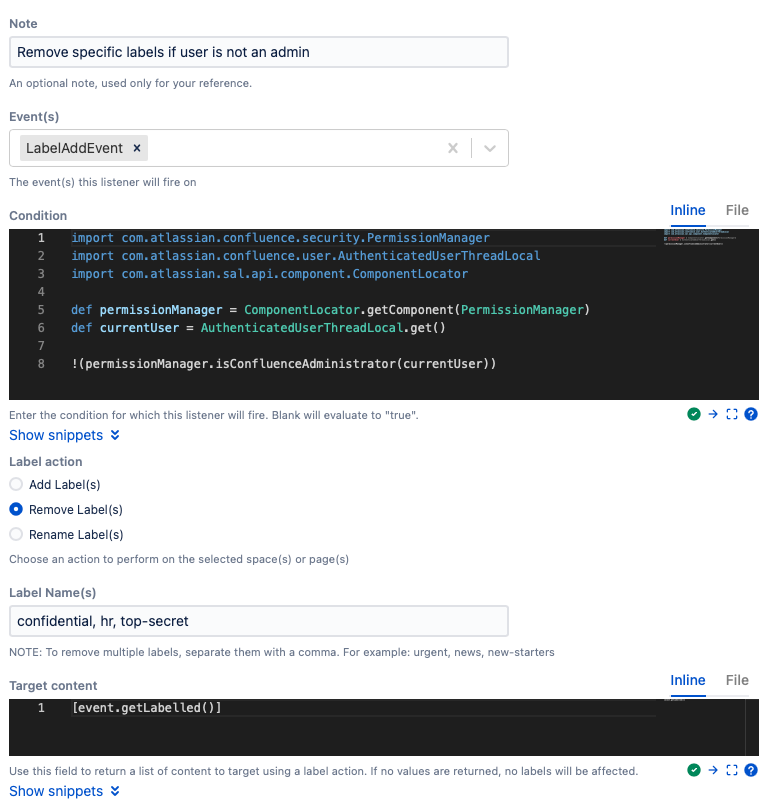Manage Labels
Use the Manage Labels listener to automate label management. You can manage the labels on new pages and spaces and update the labels on existing pages and spaces.
Set up
Follow these steps to set up a Manage Labels listener:
- Navigate to General Configuration > ScriptRunner > Event Listeners.
- Select Create Listener.
- Select Manage Labels Listener.
- Enter a Note for your reference.
You could add a description of the listener to easily identify it later. - Select Event(s) that trigger the start of this listener.
Enter a Groovy code snippet for Condition that determines whether or not the listener should execute.
You can select Show Snippets to use provided code.You can leave this field blank, and then the listener is always triggered when the chosen event happens.- Choose a Label Action:
- Add Label(s)
- Label(s) appears, where you can enter the labels that you want added to the page.
- Remove Label(s)
- Label(s) appears, where you can enter the labels that you want removed from the page.
- Rename Labels
- Original Name appears, where you enter the old label name that you want to change.
- New Name appears, where you enter the new label name.
- Add Label(s)
For Target Content, add a Groovy code snippet to return content from the event.
You can select Show Snippets to use provided code.This field is required, but you can use the list of provided code for basic configurations. If you want a more advanced configuration, use this field to return a list of content where you want to apply the label action (add, remove, rename). A few examples of events and code snippets follow:
Event Target Content Code Result PageCreateEvent [event.page] The label action is applied to the page when it is created. AttachmentCreateEvent [event.attachedTo] The label action is applied to a page if an attachment was added to it. BlogPostUpdateEvent [event.blogpost] The label action to the updated blog page. This is also where you determine a space and/or page tree where the label action occurs.
- Select Add.
Examples
Using this listener, you can:
- Add labels based on a parent page
- Add a
benefitslabel to all pages created or updated under the main Benefits page in an HR space
- Add a
- Add labels based on user permissions
- Add the
contractor_accesslabel to all pages created or updated that are viewable by users in the Contractors/Vendors user group
- Add the
- Add labels based on group membership
- Add a
client_betalabel to all pages that are created by users in the Client Beta Access user group
- Add a
- Apply labels based on multiple criteria:
- Add the
audit_reviewlabel to all pages in a Security space created by users in the Contractors/Venders group before 6 months ago - Add the
inactive_content_reviewlabel to pages in the spaces that have a KnowledgeBase category and have been viewed but not updated in more than 8 months - Remove any labels in the HR space on pages created by users that are not in the Approved HR Content Reviewers user group
- Add the
- Rename labels based on user-defined substitutions
- Rename labels to a preferred spelling when words can be spelled multiple ways in global organizations (for example, "
programme" and "program" or "canceled" and "cancelled") - Rename labels based on common misspellings (for example, "
prodcut" to "product")
- Rename labels to a preferred spelling when words can be spelled multiple ways in global organizations (for example, "
Rename label to avoid common misspellings
This example shows you how to rename a label, using the common misspelling of "prodcut" for "product."
- The Note Rename labels with the misspelling prodcut identifies the listener.
- Add the Event(s) of LabelAddEvent.
- Leave the Condition field blank because you want these events to always trigger the listener.
- For the Label Action, choose Rename Label(s).
- Enter prodcut in the Original Label Name(s).
- Enter product in the New Label Name(s).
- For Target Content, enter
[event.getLabelled()]to return label events. - Select Add.
Result: Now, all of your misspelled labels with prodcut are updated to product when LabelAddEvent fires.
Add label after a page is moved to a different space
To add a label when a page moves spaces, follow these steps:
- The Note Add a label after a page is moved to a different space describes the listener.
- Add the Event(s) of PageMoveEvent.
- Enter
event.isMovedSpace()for Condition. - For Label Action, select Add Label(s).
- Enter moved-page for Label Name(s).
- Enter
[event.gePage()]for Target Content. - Select Add.
Result: Now, when a page is moved from one space to any other space, it will have the moved-page label.
Remove label from new or updated pages
To set up a listener to remove a label from new or updated pages not in a specific space (the HR space in this example), follow these steps:
- Add the Note Remove confidential label from new or updated pages not in the HR space to describe the listener.
- Add the Event(s) of PageCreateEvent and PageUpdateEvent.
- For Condition, enter
event.page.spaceKey != 'HR'. - Pick Remove Label(s) for Label Action.
- Enter confidential for Label Name(s).
- Enter
[event.page]for Target Content. - Select Add.
Result: Now, when a page is updated or created in the HR space, the confidential label will be added.
Remove labels if the user is not an admin
If a user who is not an administrator adds labels to pages, you can remove those labels by following these steps:
- Add the Note Remove specific labels if user is not an admin to describe the listener.
- Add the Event(s) of LabelAddEvent.
Enter the following code for Condition:
groovyimport com.atlassian.confluence.security.PermissionManager import com.atlassian.confluence.user.AuthenticatedUserThreadLocal import com.atlassian.sal.api.component.ComponentLocator def permissionManager = ComponentLocator.getComponent(PermissionManager) def currentUser = AuthenticatedUserThreadLocal.get() !(permissionManager.isConfluenceAdministrator(currentUser))- Select Remove Label(s) for Label Action.
- For Label Name(s), enter confidential, hr, and top-secret.
- Select Add.
Result: Now, if the labels confidential, hr, and top-secret are added by a user who is not the administrator, the labels will be removed.