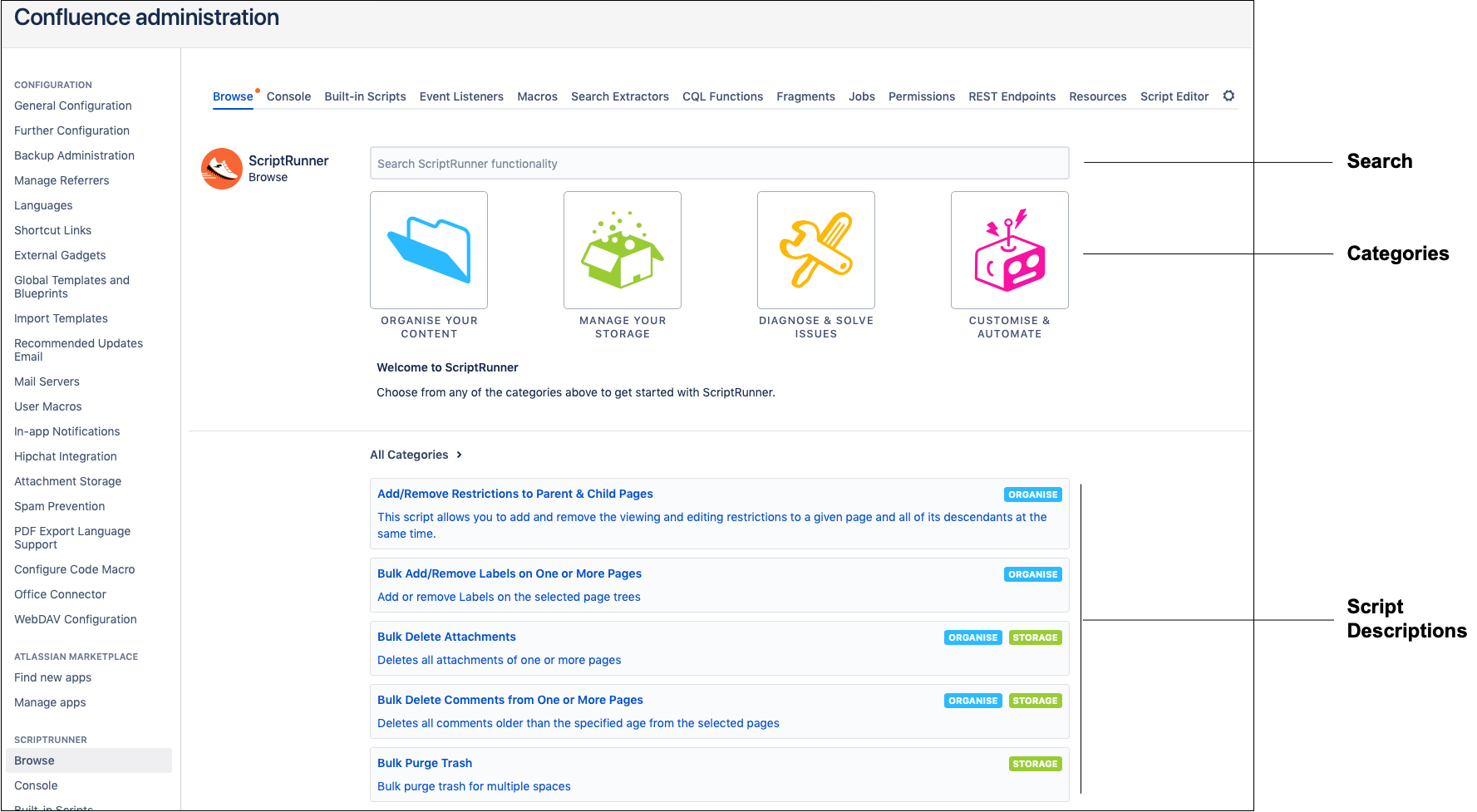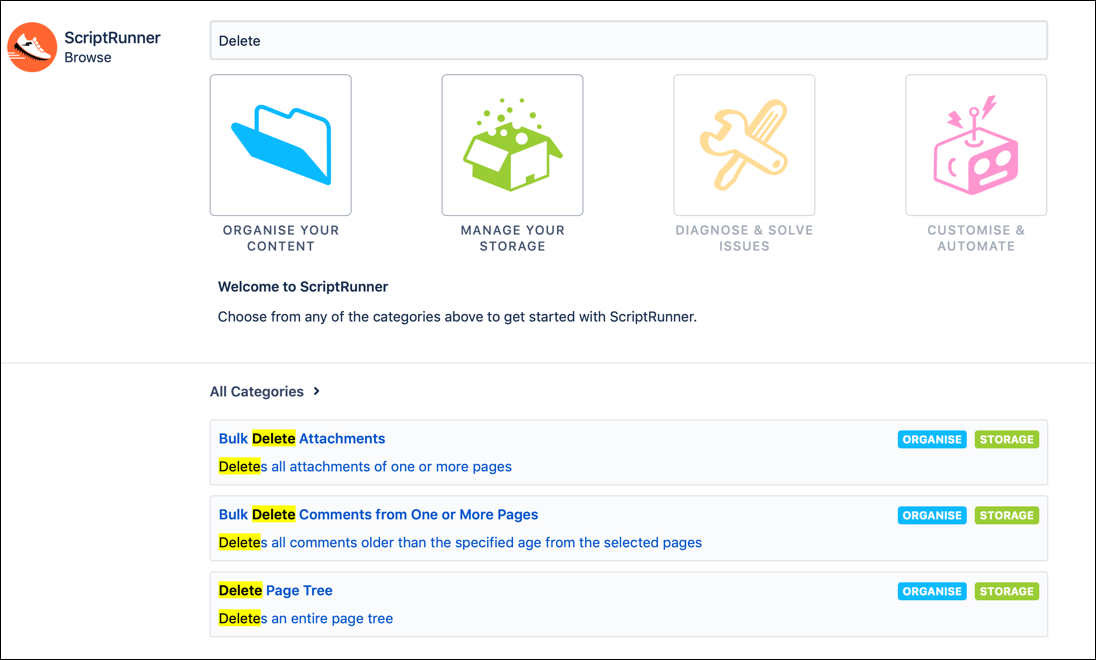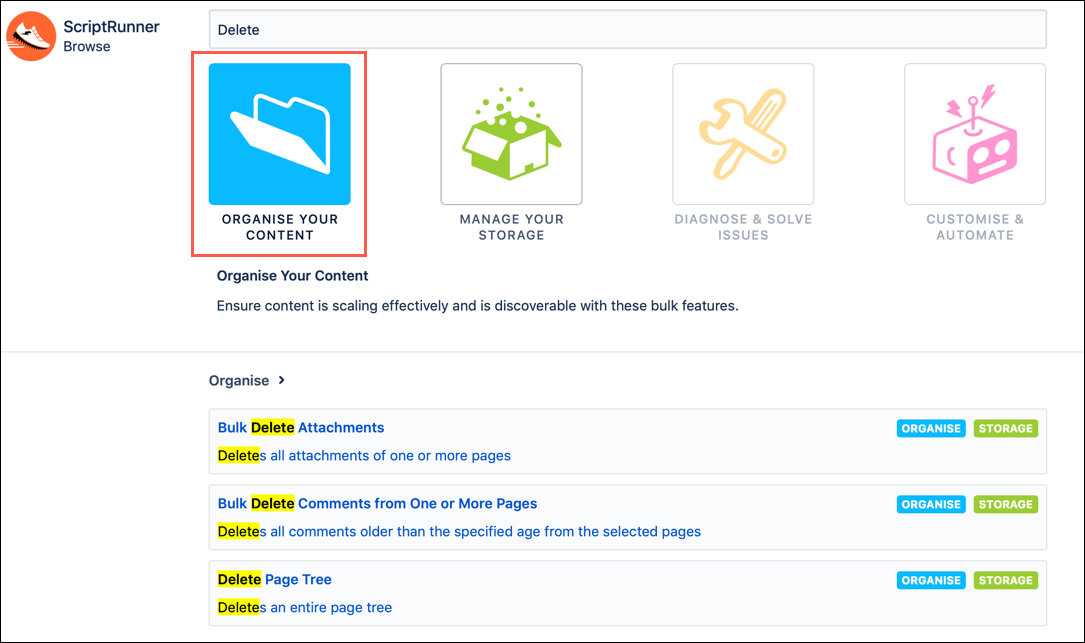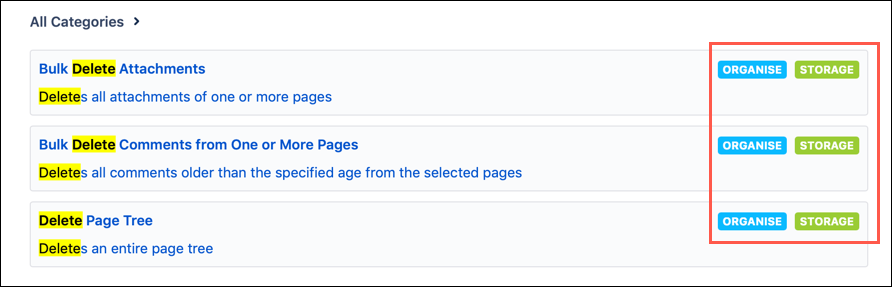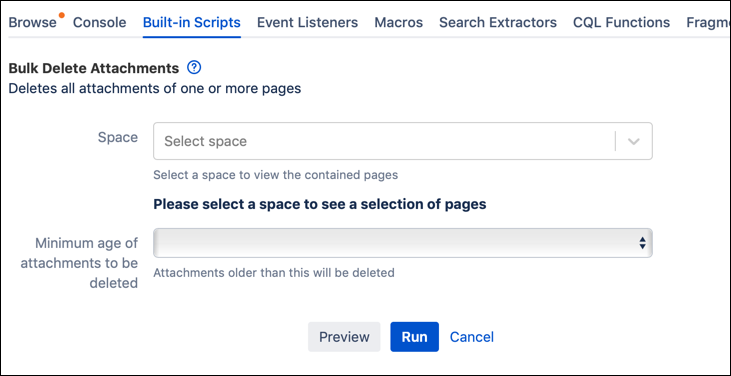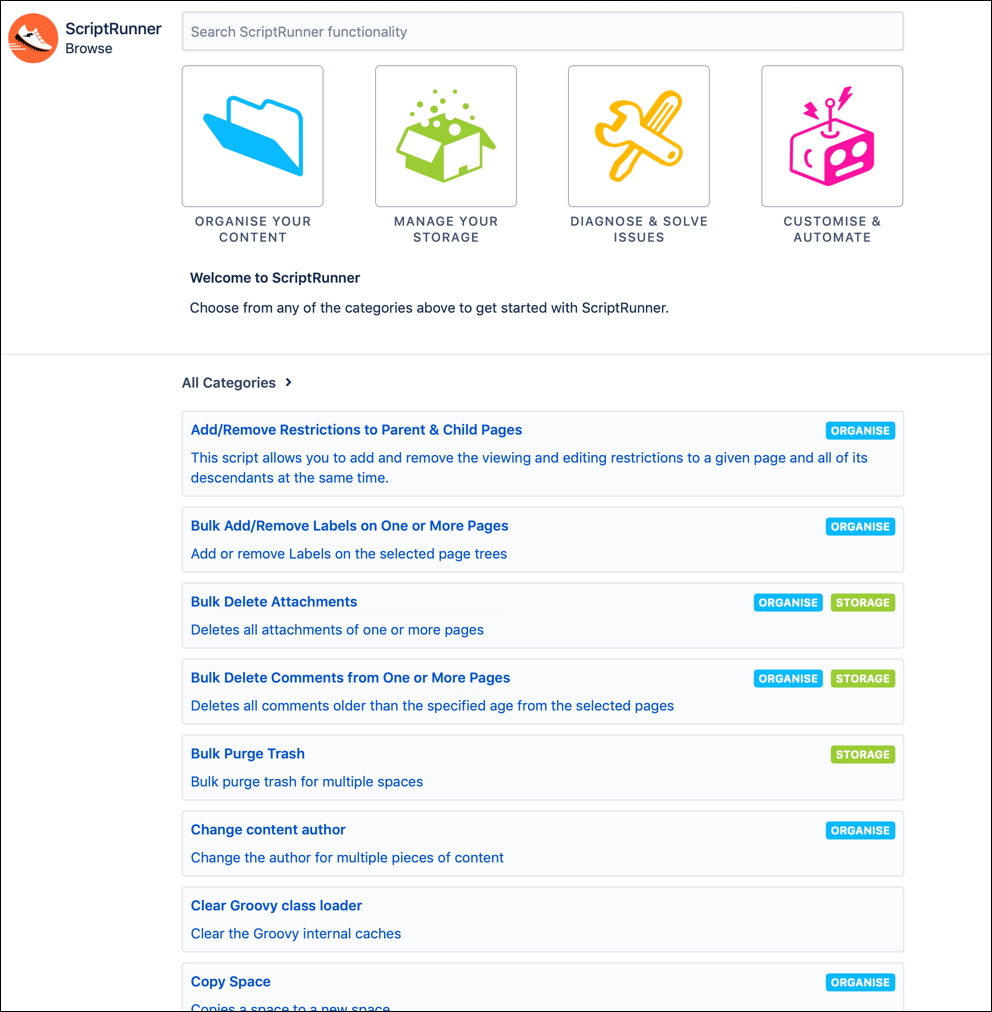Browse Page
Use the Browse page to search and discover ScriptRunner functionality, including scripts and macros.
To navigate to the Browse page, follow these steps:
Select the Cog button, and then select General Configuration.
Scroll to the ScriptRunner section on the left-hand side of the screen.
Select Browse.
The following screen appears:
In the image, three sections are called out:
Search
Categories
Script Descriptions
Using the Three Sections of Browse
The three sections called out in the image allow you to browse ScriptRunner functionality.
Type a keyword into the Search bar.
This is a free-text field, so you can search any keyword. In this example, Delete was entered.
Your keyword is highlighted in search results.
Select a category to constrain search results.
The four categories are:
Organize Your Content
Manage Your Storage
Diagnose & Solve Issues
Customize & Automate
The categories that do not contain results are grayed out. In the Delete example, Diagnose & Solve Issues and Customize & Automate are grayed out.
If you select a category that is not grayed out, the search results are filtered. Additionally, the color fills the category image. In this example, Organize Your Content becomes blue.
Notice that the categories are indicated on the right side of the search results.
When you select a result, you are sent to the Script Configuration page.
In this example, selecting Bulk Delete Attachments opens Built in Scripts for that script.
Browse All Scripts
If you do not search a keyword, all scripts appear in the script descriptions section. You can still use Categories to filter them by the four categories.