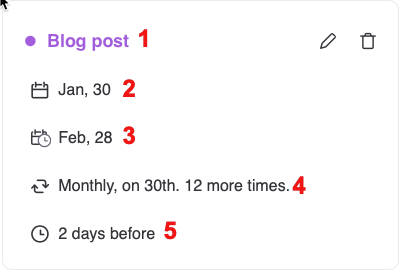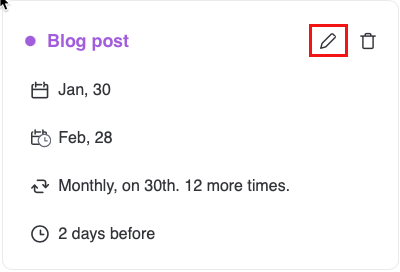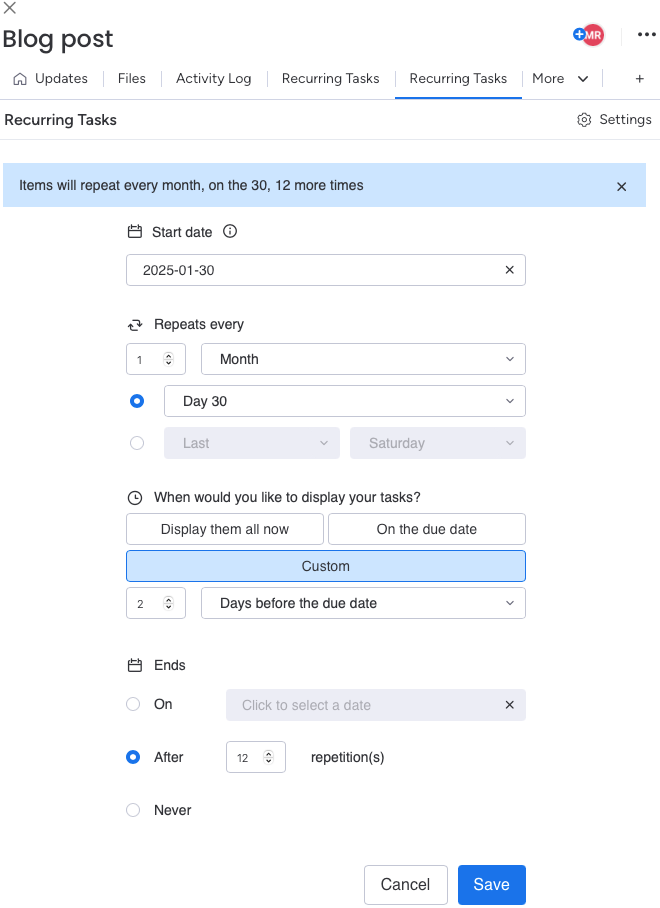Manage Your Recurring Tasks
How to review the details of a recurring task or automatically update the status of a recurring task.
Review a Recurring Task
If you have scheduled a recurring task using Automatic Scheduling, you can review the details of the recurrence, including when the next task will be created. You can access this information from the most recent recurrence of the task. Hover over the task and click Open to open the item page for the task.
Then click on the Recurring Task tab.
This displays the info card for this task.
The card below is for a task called Blog Post, due on 30 January, with the next recurrence due on 28 February. It is scheduled to recur every 30th of each month for 12 more months, and each recurrence will be added to your board two days before the task is due.
The info card displays:
- The name of the task.
- The scheduled due date for this recurrence of the task.
- The scheduled due date for the next recurrence of the task.
- The recurrence schedule and how many more tasks will be created.
- The date when new recurrences of the task are added to your board. Depending on the option you selected, this is either on the due date or up to 99 days or weeks before the due date.
You can stop the recurrence by clicking on the trash icon. This prevents future items from being added to the board but doesn't remove any tasks already on the board.
You can edit the recurring task by clicking on the pencil icon. For more information, refer to Edit a Recurring Task.
The info card disappears when all scheduled recurring tasks have been created.
Edit a Recurring Task
You can edit the details of a recurring task by clicking on the pencil icon on the info card for a recurring task.
This displays the form for the task, pre-populated with the task information. You can make your changes on this form.
Once you have made your changes, click Save to update the recurring task with the new information.
Any changes made when editing an existing recurring task will only affect recurrences as they are added to your board. Any recurrences of the task that have already been created will be unaffected.
Automatically Update the Status of a Recurring Task
Automatically updating the status of tasks created by Recurring Tasks is something you can easily do using the monday.com Workflow Center. For example, you might want to configure your recurring task so that when you complete a task and set its status to "Done", the status of the next scheduled recurrence of the task is automatically set to "To Do".
You can use the Workflow Center to create a workflow to do this by following these instructions:
- Open the Workflow Center from the icon in your monday.com header bar.
- Select the board where you want your automation to take place.
- Configure the automation like this:
You can learn more about creating an automated workflow in this monday.com knowledge base article.
You can add more statuses to the second building block to ensure the status of the next scheduled task is changed if the status of the current task is set to "In Progress" or "Blocked".