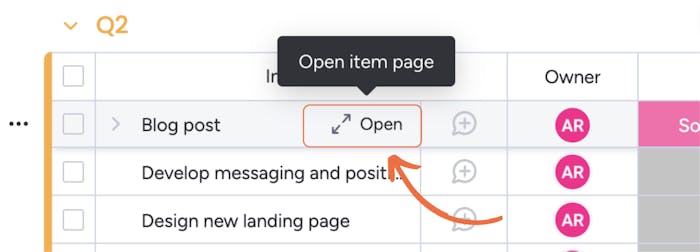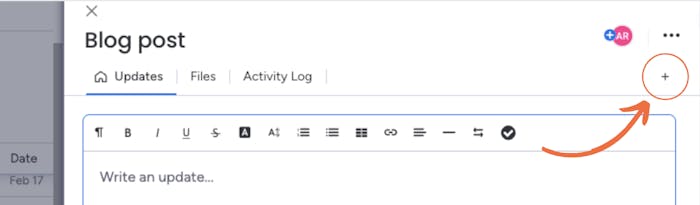Get Started
Thanks for installing Recurring Tasks for monday.com!
To begin creating and scheduling recurring tasks in your monday.com boards, open the item side panel view by hovering over an item and selecting the Open option.
You can add the Recurring Tasks item view to your board by clicking on the + symbol at the top right of the side panel view and selecting Apps.
After adding the app, you will see Recurring Tasks in the side panel view tabs.
Create recurring subitems
To create a recurring subitem, you must install the app again in the side panel view of the subitem. You only have to do this once with a subitem, and then the app will automatically install itself in all existing and future subitems. You can add the Recurring Tasks item view to your subitem by clicking on the + symbol at the top right of the side panel view and selecting Apps. After adding the app, you will see Recurring Tasks in your subitem's side panel view tabs. You can now create a recurring subitem like you make a recurring item.
Filtering recurring tasks
If you have many recurring tasks overcrowding your boards, you can filter your recurring tasks like any other native monday.com item.
To do so, click on the filter icon on the top and then select Switch to advance filters.
In advance filters, select the date as the item column; in the 3rd box, select the desired timeline to filter.
If your board is looking overcrowded, try using the Automatic Scheduling feature in Recurring Tasks.