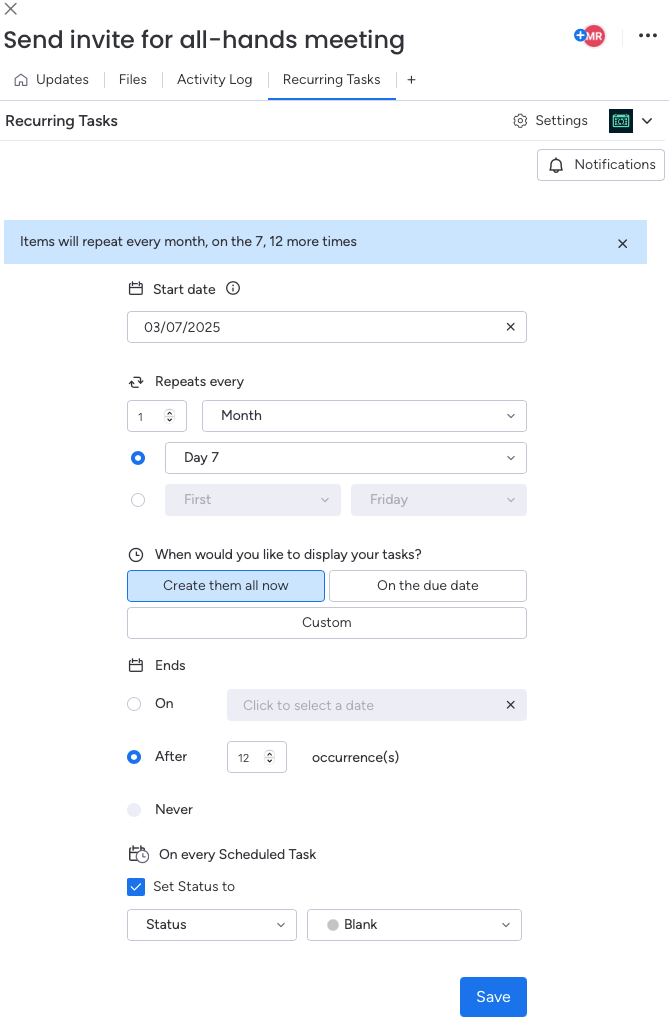Create a Recurring Task
There are two approaches to creating a recurring task. You can create all recurrences of the task at once or use automatic scheduling to create the task on the day the task is due or the day before.
Recurring Tasks considers Sunday to be the beginning of the week. Therefore, all pattern calculations consider weeks to run from Sunday to Saturday.
You can follow these steps to create all recurrences of a task at once.
- Click on the Open Item icon for the item you want to recur.
- On the item page, select the Recurring Task tab.
- From the Recurring Tasks tab, you can:
- Select the start date.
- Specify how often you want to repeat the task. You can repeat it every day, working day, week, month, or year. You can also customise the scheduling depending on which option you select.
- Create all the recurrences of the task now by selecting the Create them all now option.
A maximum of 40 recurring tasks or 20 subitems can be created using the all-at-once option.
- Specify when the recurring task should end. You can either provide an end date or set it to end after a certain number of recurrences.
- Set the initial status that should be assigned to each recurrence when it is created.
- Click Save, and the recurring tasks are automatically created on your monday.com boards.
Each recurrence of the task is treated the same as any other task. It is displayed on your boards or calendars like any other task, and you can add updates, attach files, or review the activity log just as you can with any other task.
Once you've created your recurring task, you should bear in mind that if your items have more than one date column, Recurring Tasks uses the leftmost date column. When new recurrences of the task are created, the values in other date columns are updated to reflect the new due date.When you use automatic scheduling, recurring tasks are only added to your monday.com board on the day they are due or on a specified period before they are due, depending on your preference. You can specify how many days or weeks before the due date a recurring task is added to your board.
You can follow these steps to create a recurring task with automatic scheduling.
- Click on the Open Item icon for the item you want to recur.
- On the item page, select the Recurring Task tab.
- From the Recurring Tasks tab, you can:
- Select the start date.
- Specify how often you want to repeat the task. You can repeat it every day, working day, week, month, or year. You can also customise the scheduling, depending on which option you select.
Use automatic scheduling by clicking either On the due date or Custom to specify when the recurrences of the task should be created.
The example below creates a recurring task due on the 30th of each month for the next 12 months. If you select On the due date, each recurrence of the task will be added to your board on the 30th of each month. If you select Custom, each recurrence of the task will be added to your board on the day you specify. In the example below, a recurrence of the task is added to the board on the 28th of each month, 2 days before the due date.
Scheduled tasks are created at 00:00 on the day selected.
Specify when the recurring task should end. You can either provide an end date, set it to end after a certain number of recurrences, or set it never to end and continue indefinitely.
Set the initial status that should be assigned to each recurrence when it is created.
You can create up to 100 recurring tasks or subitems using the Ends after option when On the due date or Custom is selected. However, you cannot have more than 40 items created in the past.
- Click Save. The recurring task is saved, and each recurrence will be added to your monday.com board at 00:00 on either the due date or on the day you specified in your schedule.
If you schedule a task and any tasks in the recurrence are set to be created in the past (e.g., you selected a start date in the past), all tasks that should have been created in the past are created immediately. The remaining tasks will be created in the future on their corresponding due dates.
Each recurrence of a task is treated the same as any other task. It is displayed on your boards or calendars like any other task, and you can add updates, attach files, or review the activity log just as you can with any other task.
Once you've created your recurring task, you should bear some important information in mind.
- Do not delete the last recurrence of a task from your board, as no new recurrences will be created.
- Do not remove the due date from the last recurrence of a task, as no new recurrences will be created.
- Changing the due date of the last recurrence of a task may lead to inconsistencies in the due date of future recurrences.
- If your items have more than one date column, Recurring Tasks uses the leftmost date column. When new recurrences of a task are created, the values in other date columns will be updated to reflect the new due date.
- Do not convert a scheduled item to a subitem or vice versa, as this will cause inconsistencies with future recurrences. If you need to make this change, stop the recurrence, make your conversion, and reschedule it.
If you have any automated workflows that change the status of tasks, these may interfere with the initial status you specified for new recurrences.