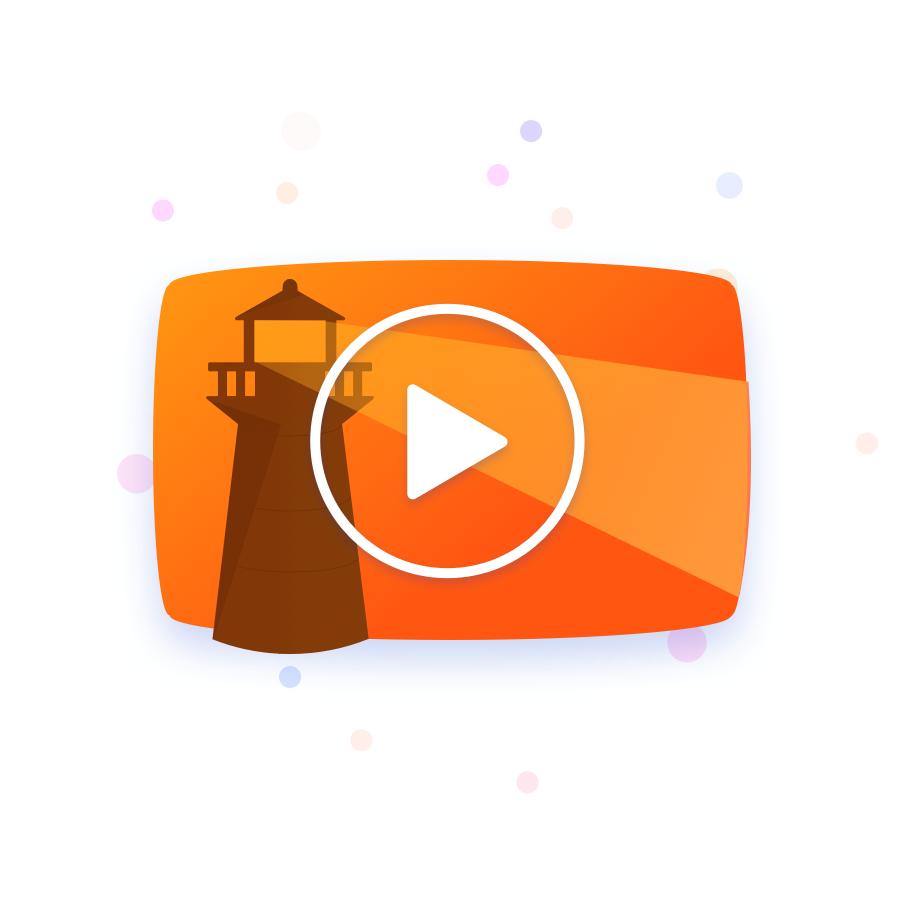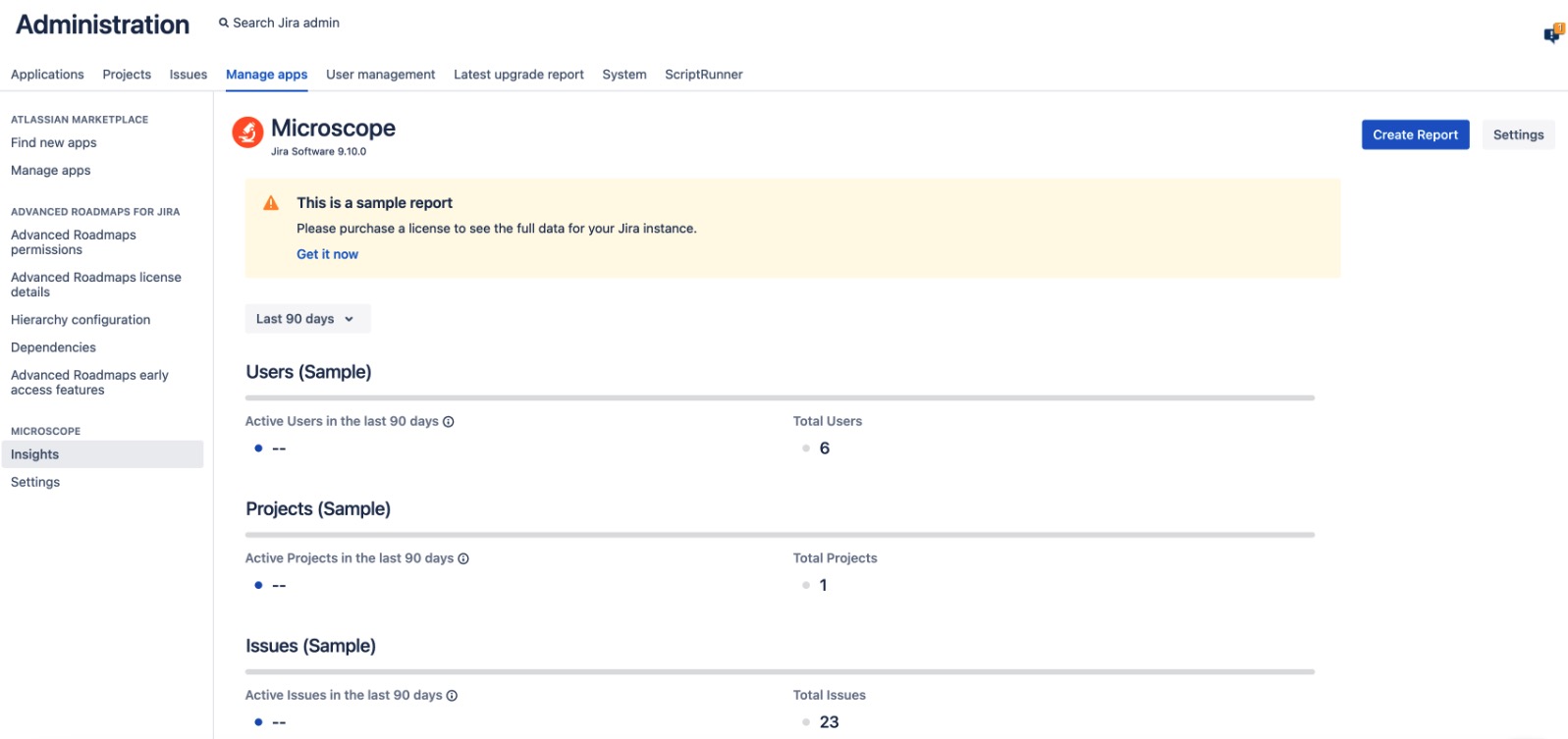Get Started
Do you have multiple workflow function apps on your Jira instance? Want to see which app is delivering which workflow functionalities? Use Microscope Power Audit for Admins to gain an in-depth understanding of the apps you have on your instance and what they do so you can:
- Simplify migration
More apps mean more complexity when migrating. Simplify the process by removing unused apps before migration. - Keep your instance healthy
Too many apps with overlapping functionality can cause issues on your instance. Identify where each app is being used and where functionality overlaps to consolidate your instance. - Save money
Stop wasting money on license fees for apps you're not using. Identify surplus apps to reduce your costs. - Gain understanding
Run a scan of all apps to further understand a legacy instance.
Installation
To find more information on licensing and to purchase Microscope, visit the Atlassian Marketplace.
To install Microscope, follow these steps:
- Log into your Jira instance as an admin.
- Click the admin drop-down and chose Manage apps.
- Locate Adaptavist Microscope via search.
- Click Free trial to begin a new trial or Buy now to purchase a license for Microscope. See below for details on the differences between these two options.
- Select the Data Center version and follow the steps that enable you to make a purchase or obtain a free trial license.
- On the Confirm app installation screen, click Accept & install.
- Enter your information and click Generate license when redirected to MyAtlassian.
- Click Apply license.
If you're using an older version of UPM, you can copy and paste the license into your Jira instance.
You're now ready to run your first audit; go to the Insights dashboard to learn more.
Differences between the trial and paid licences
There are two versions of the app available: the free trial and a fully paid version.
The fully paid licence provides you with all the functionality and features of the Microscope product.
The free trial licence enables you to view sample data in all reports and in the Insights dashboard. If you are using this version, you'll see a message informing you that you are not viewing the full data for your instance, and the word (Sample) appears next to the report names in the Insights dashboard, as shown below: