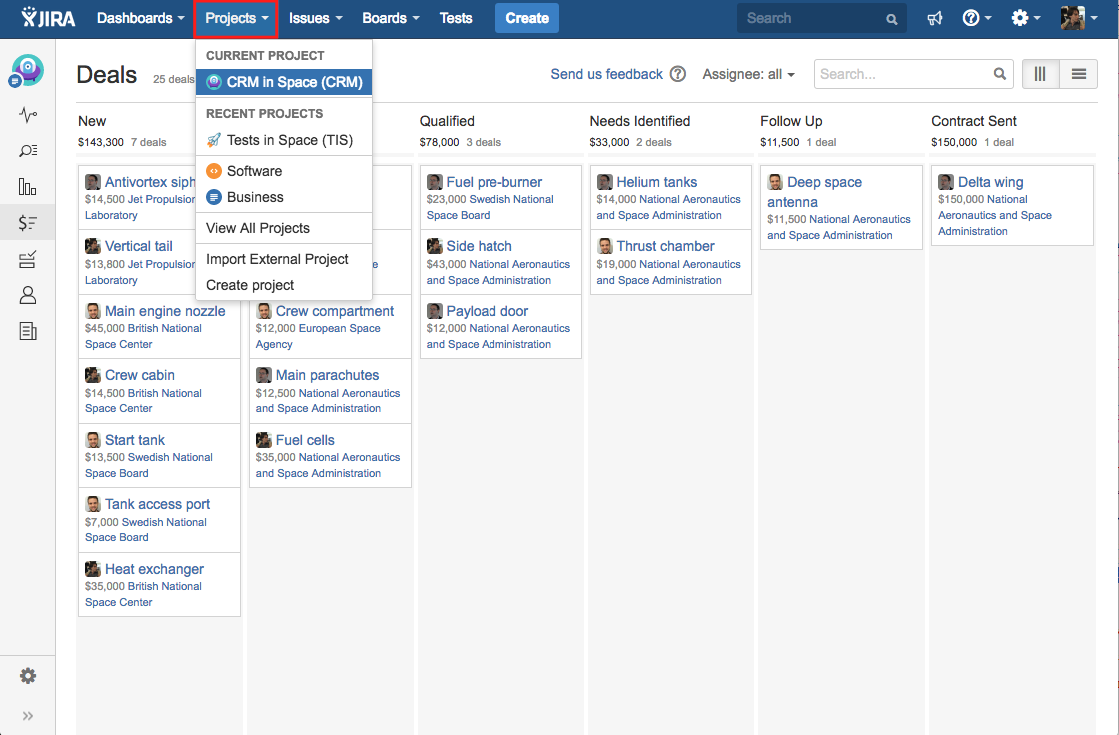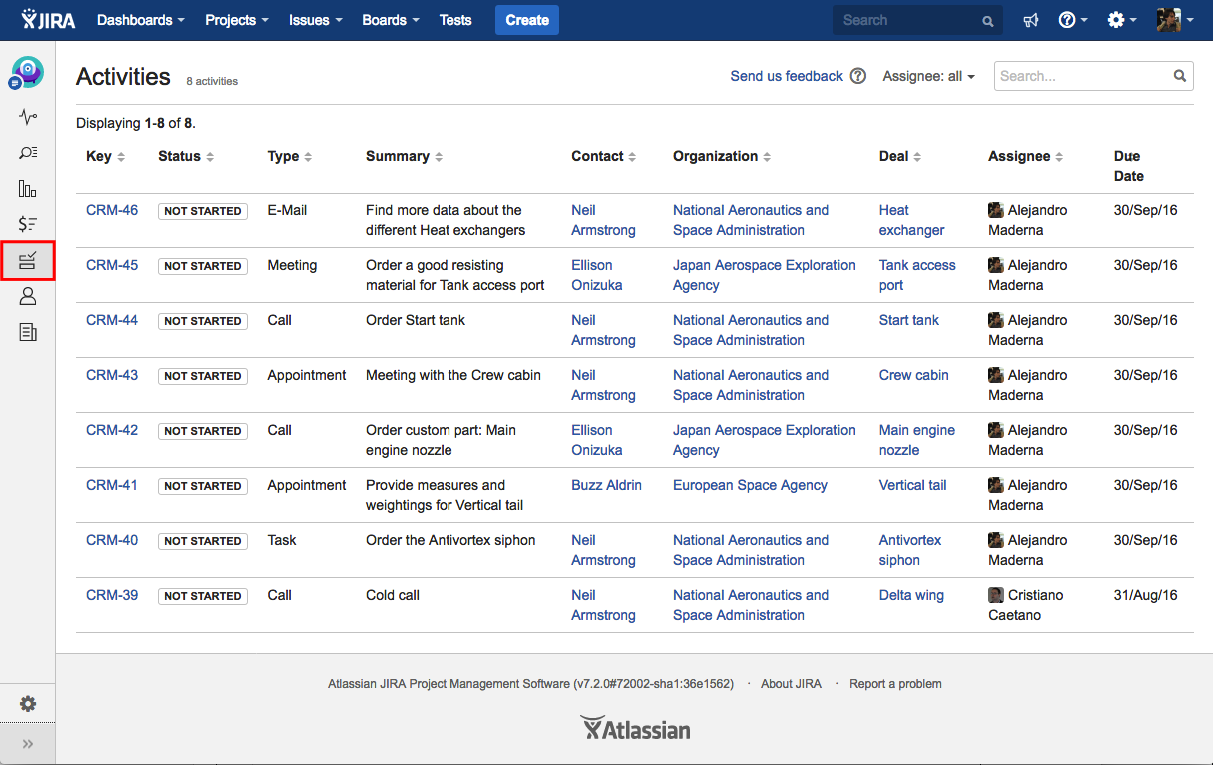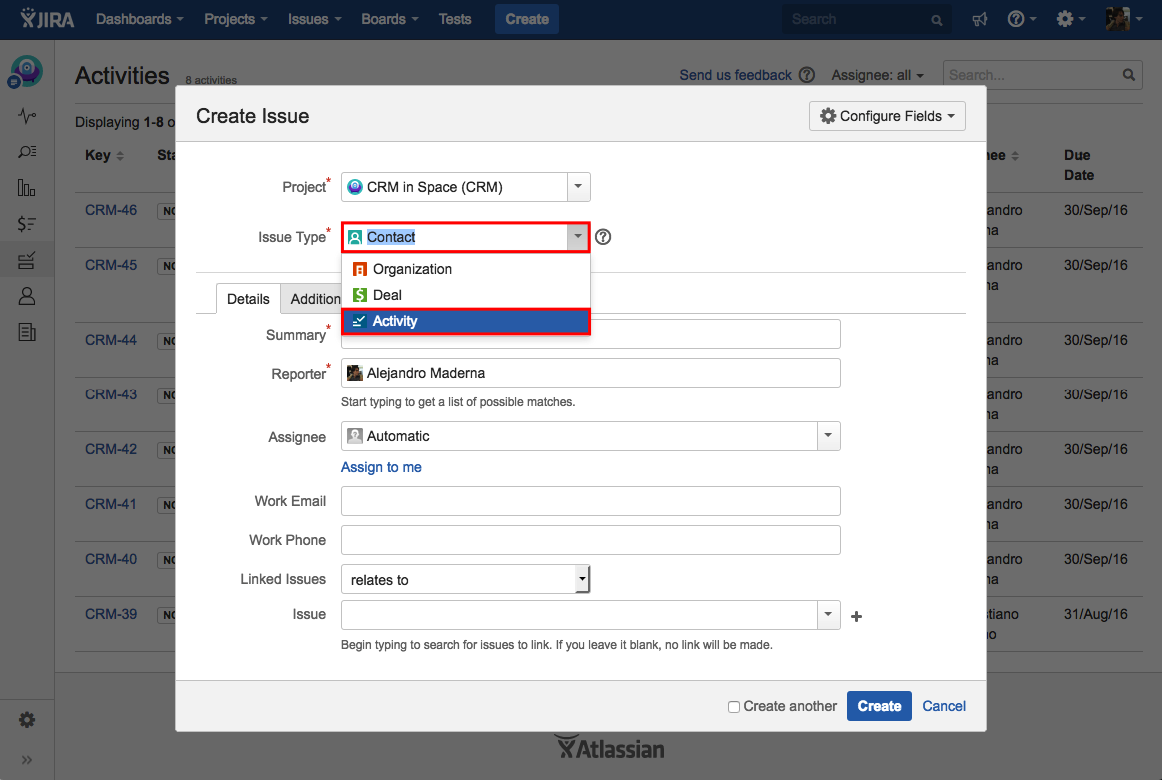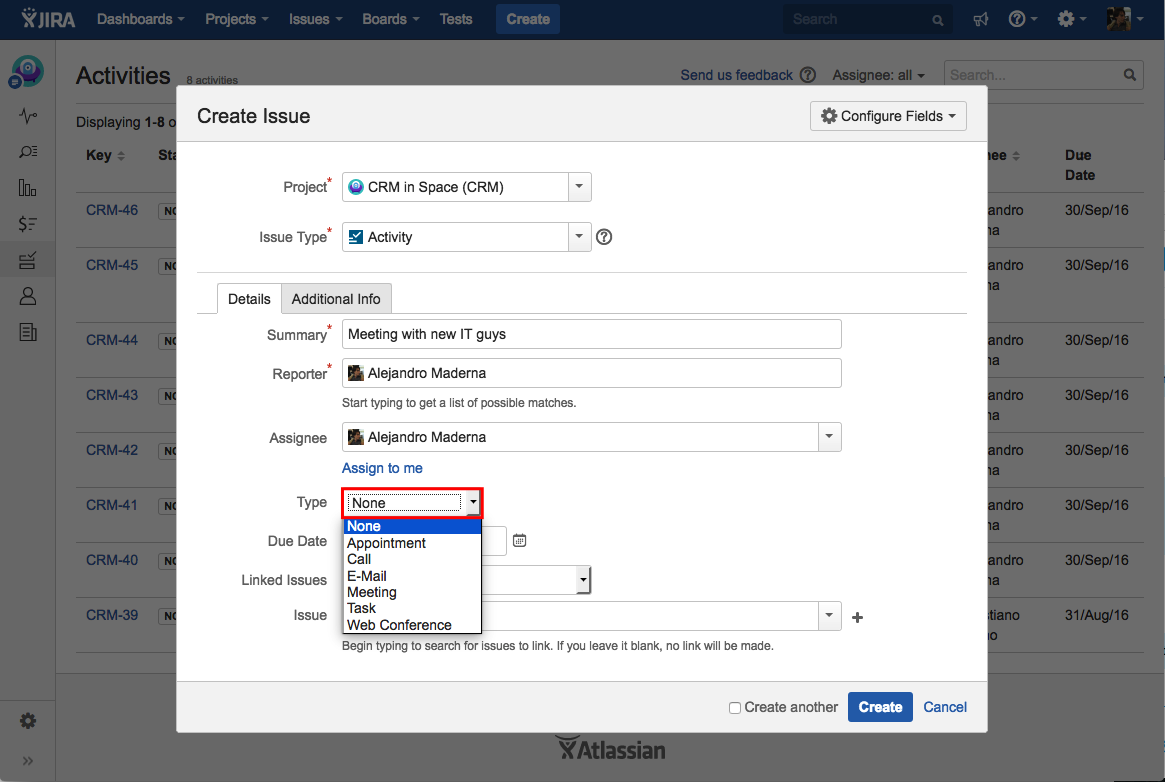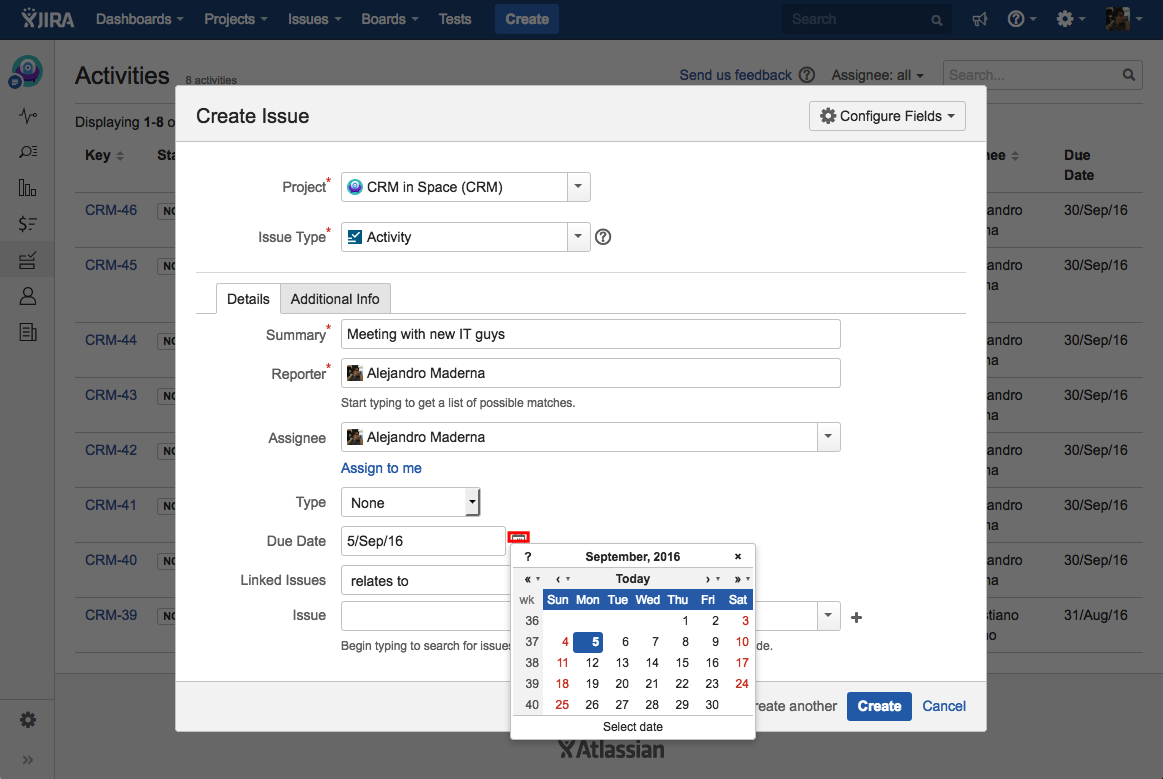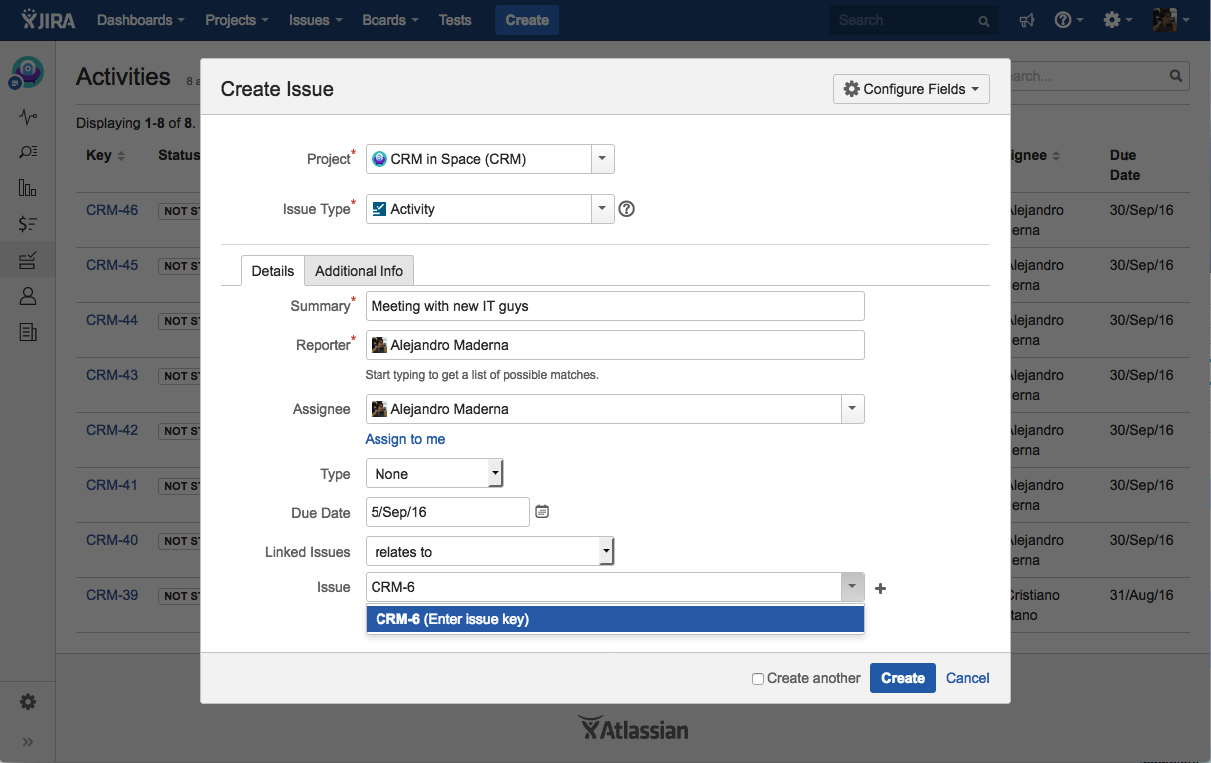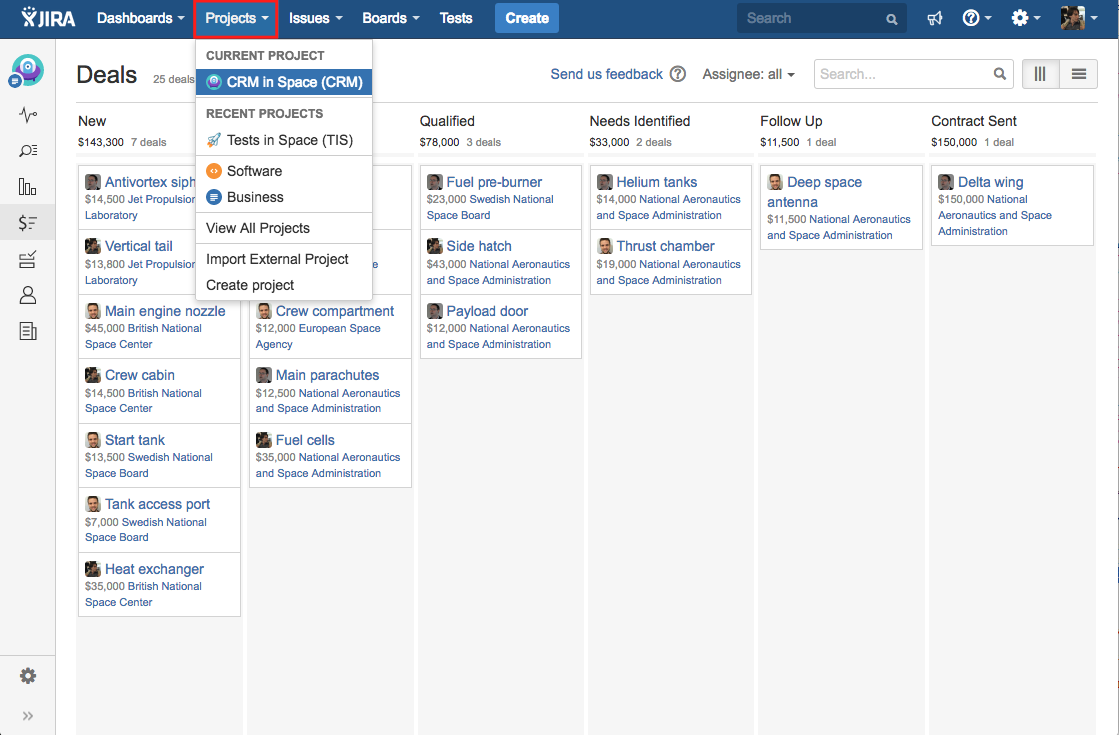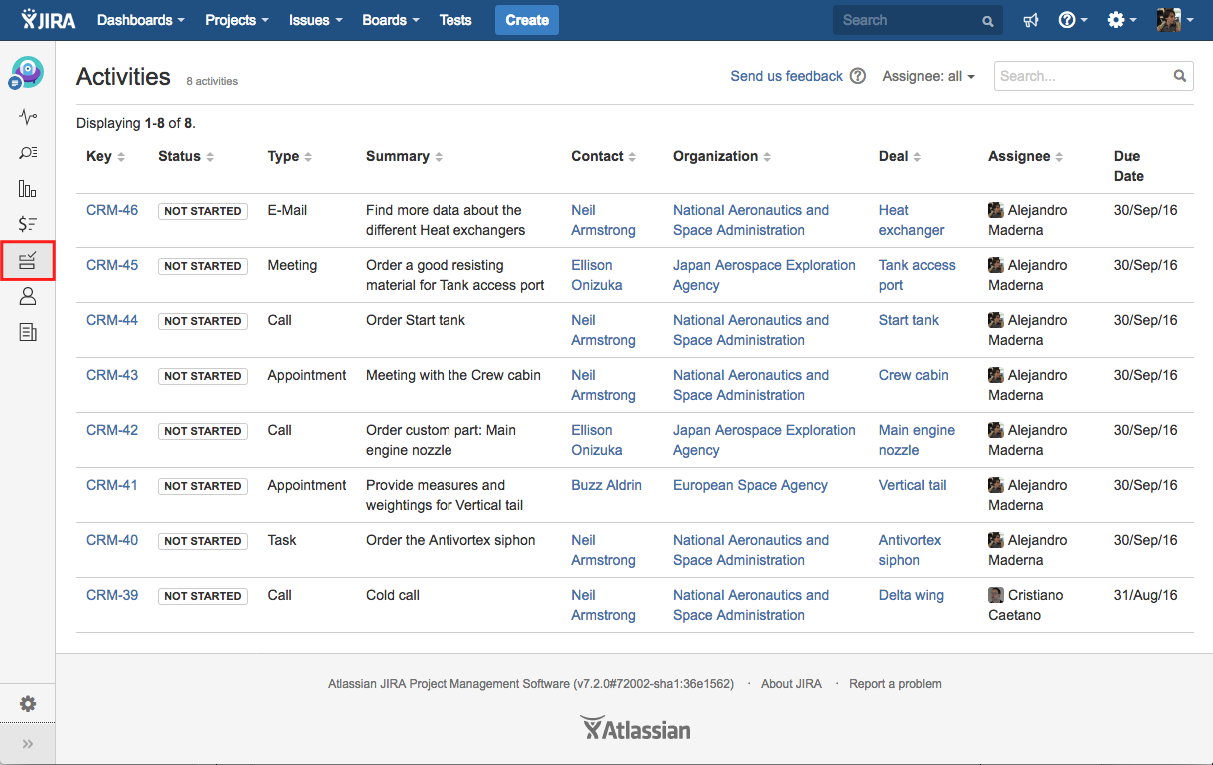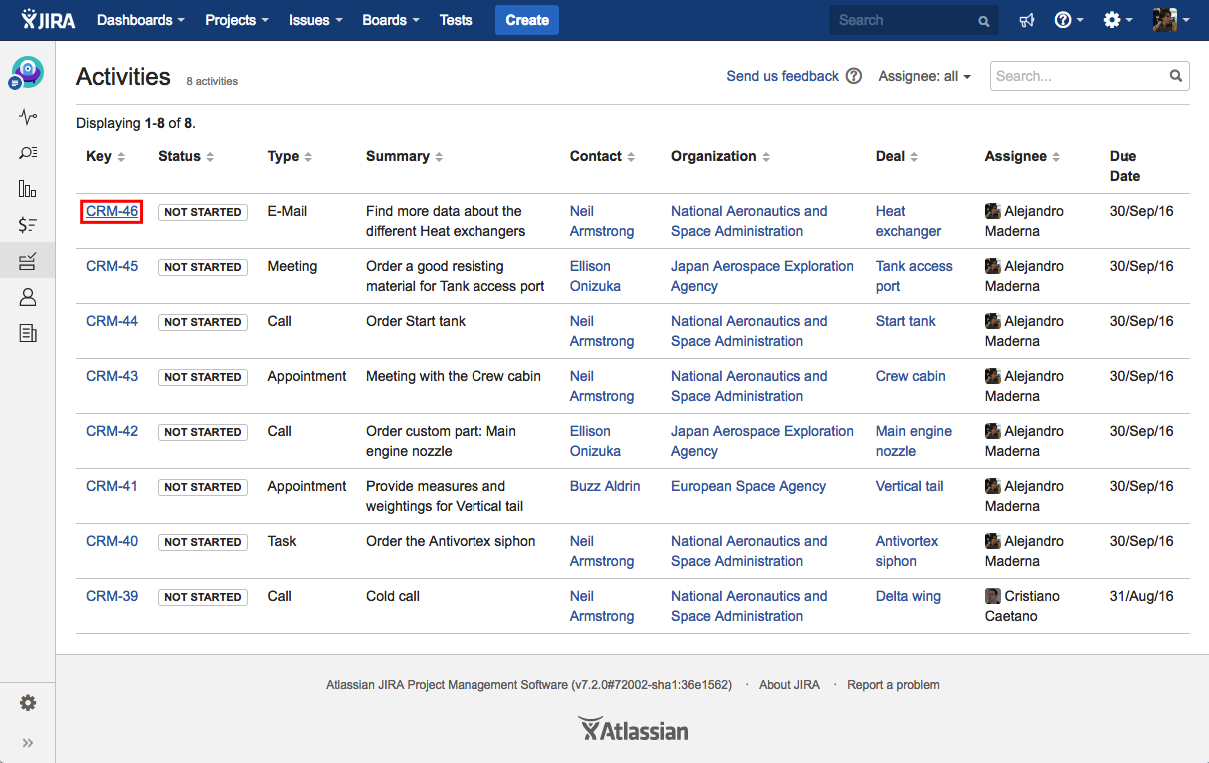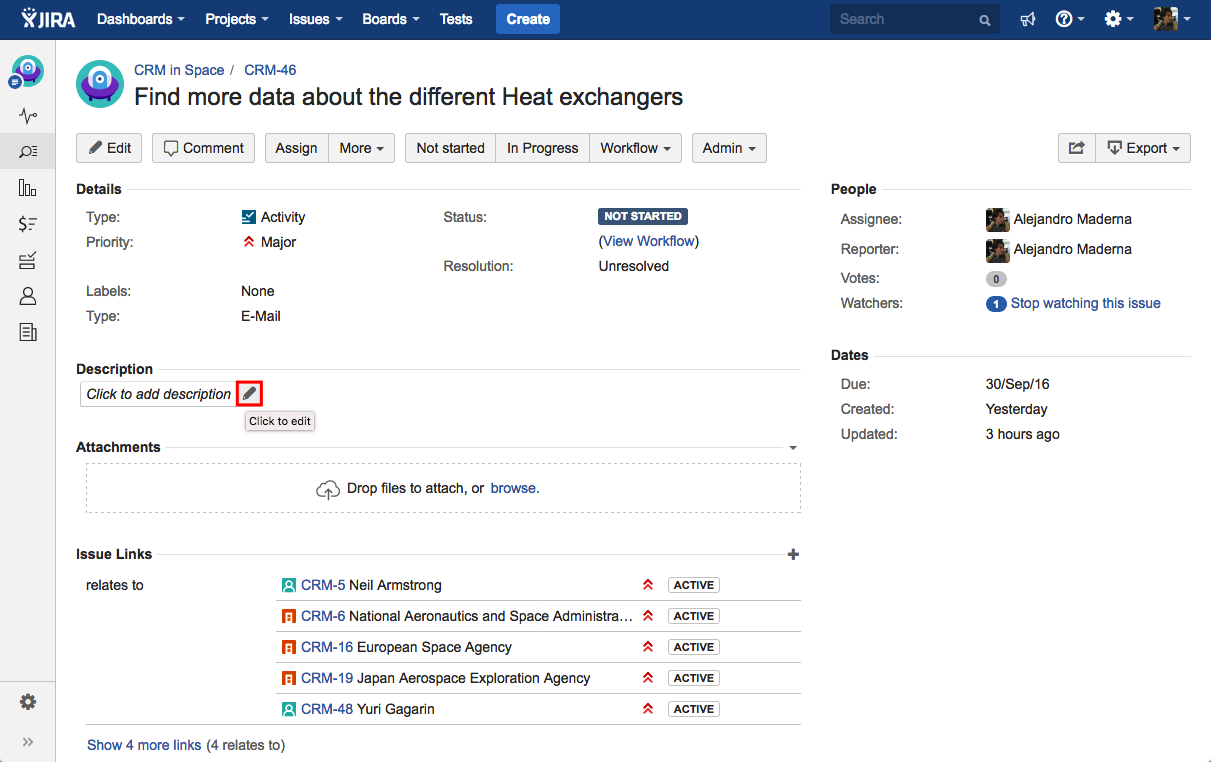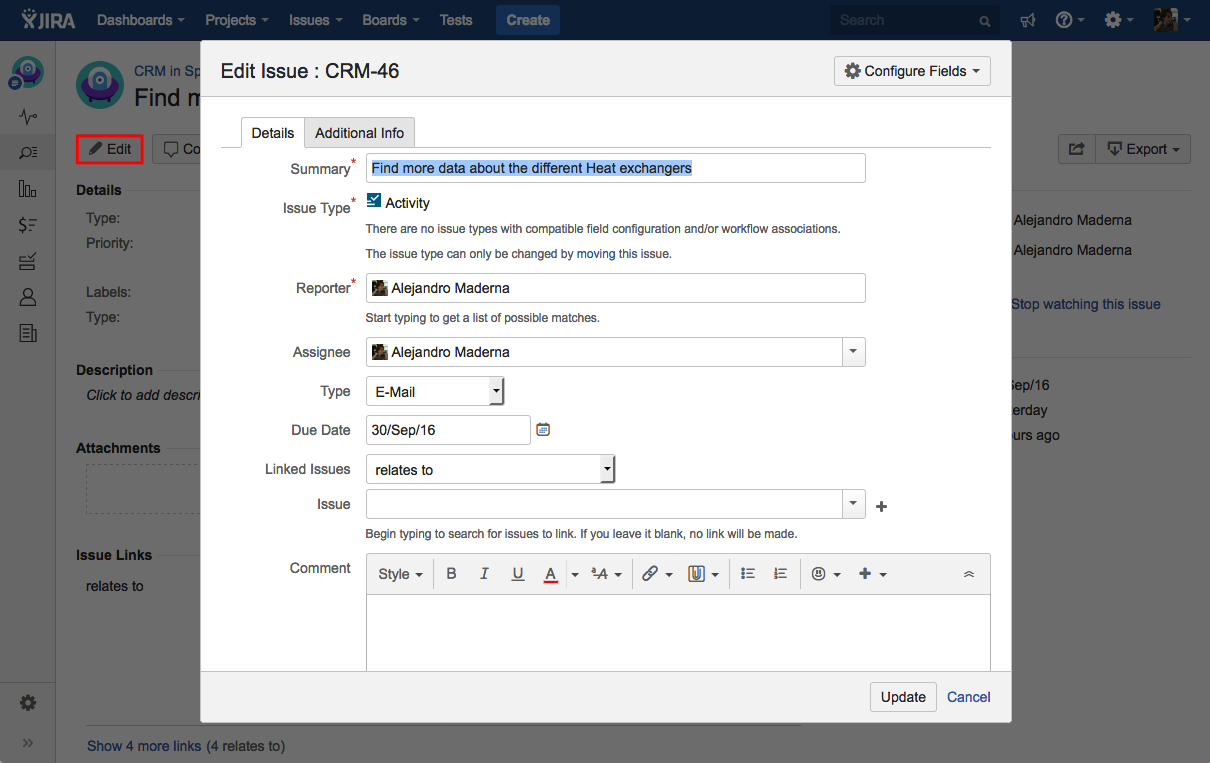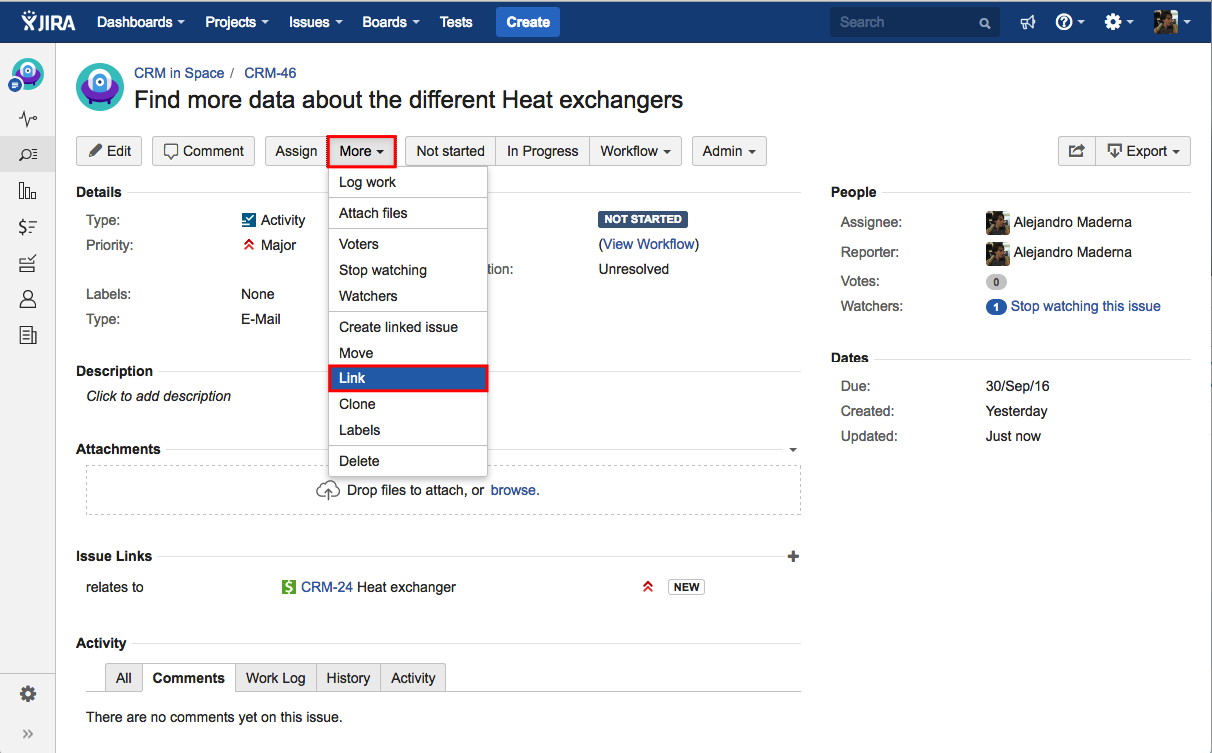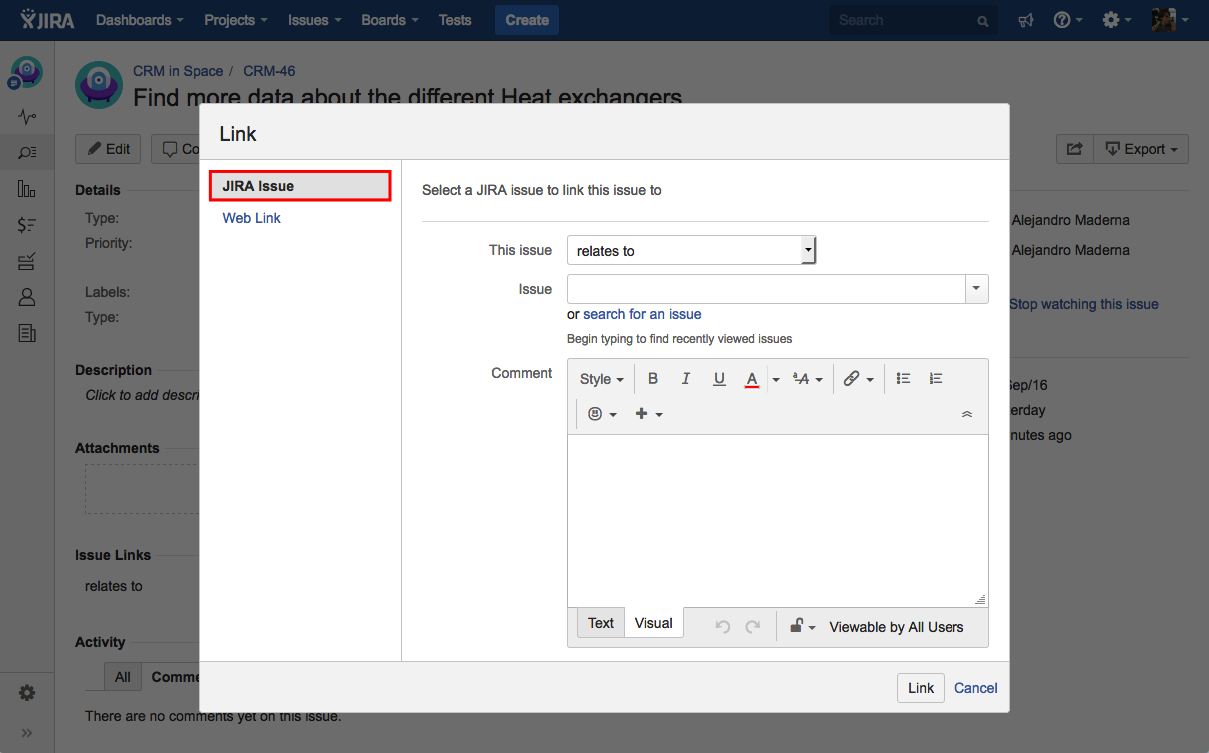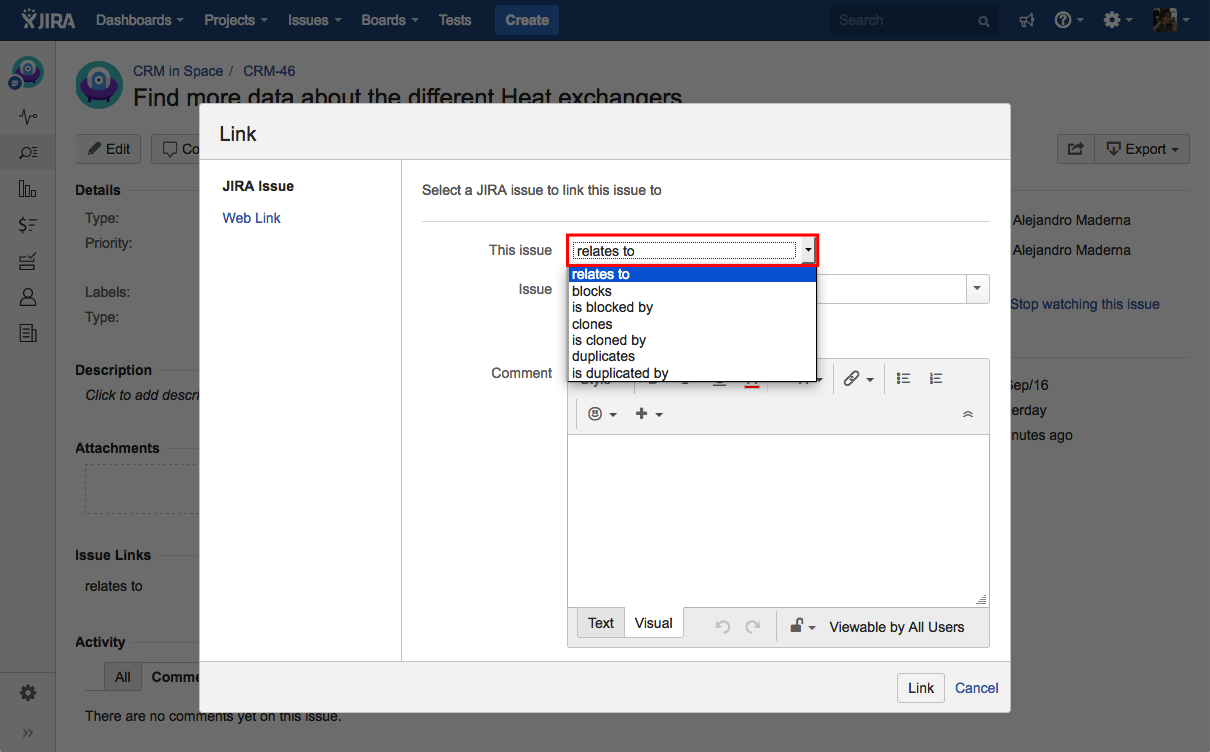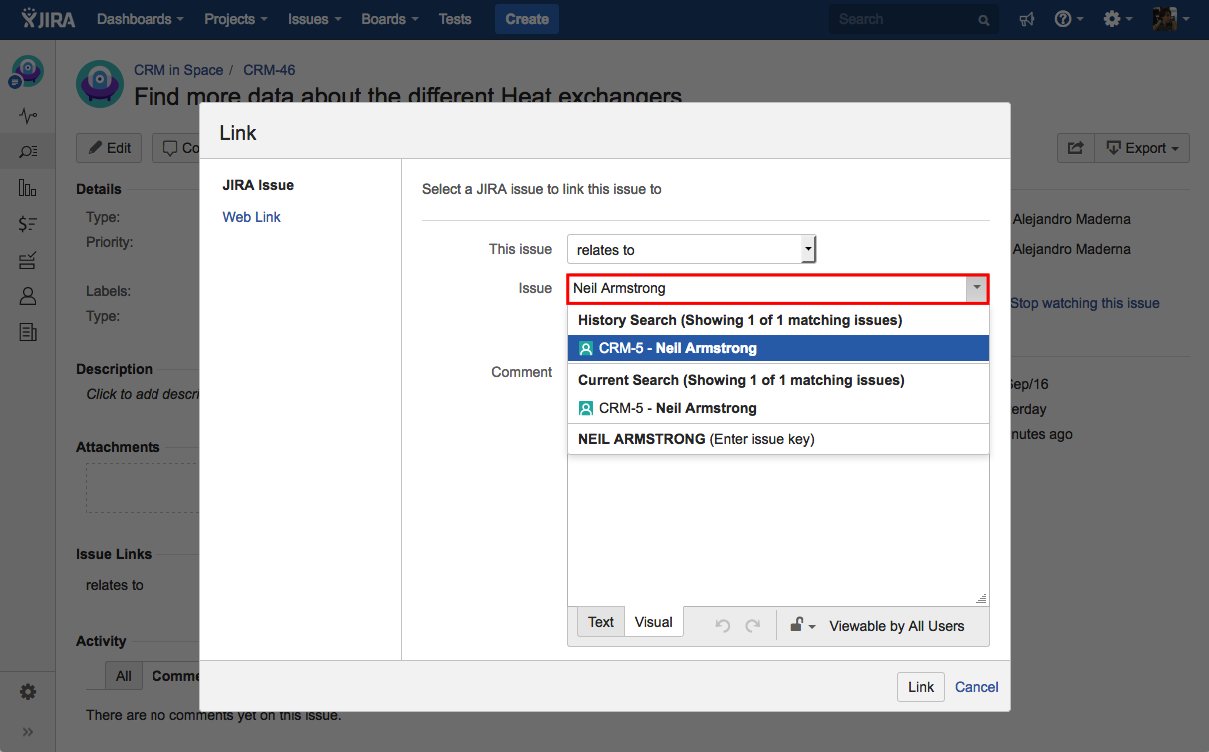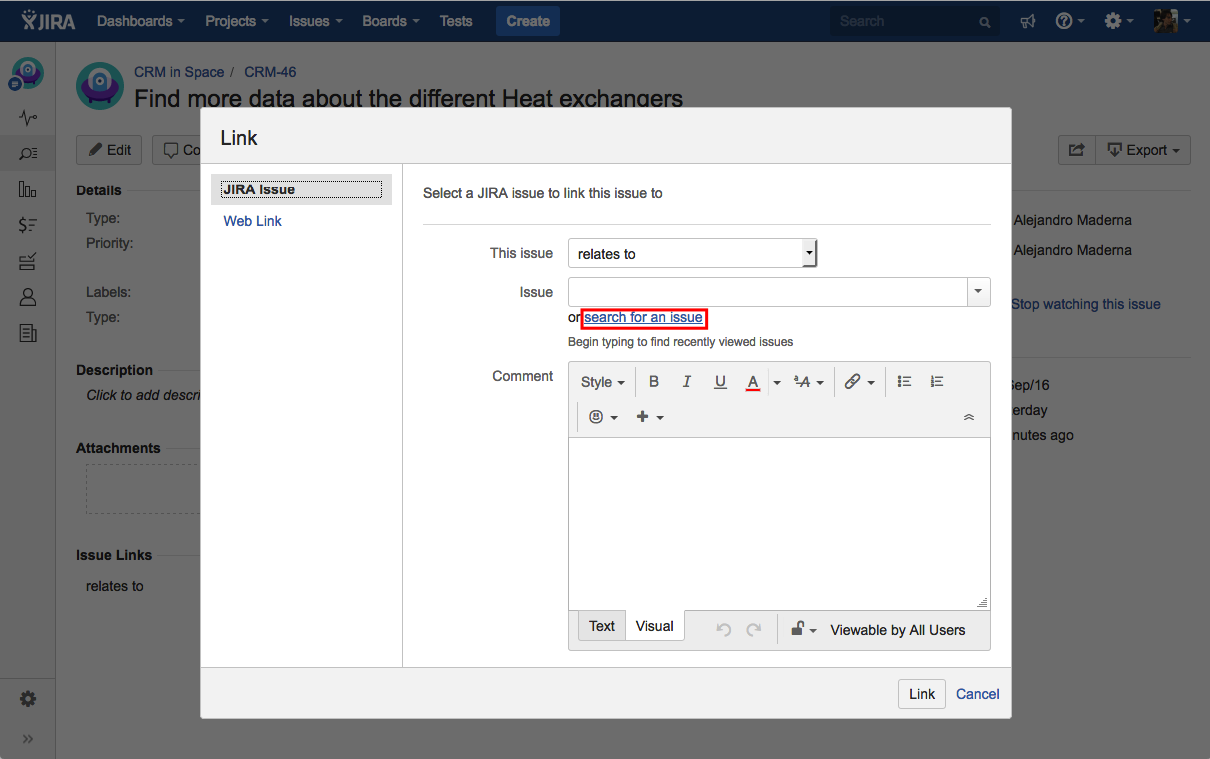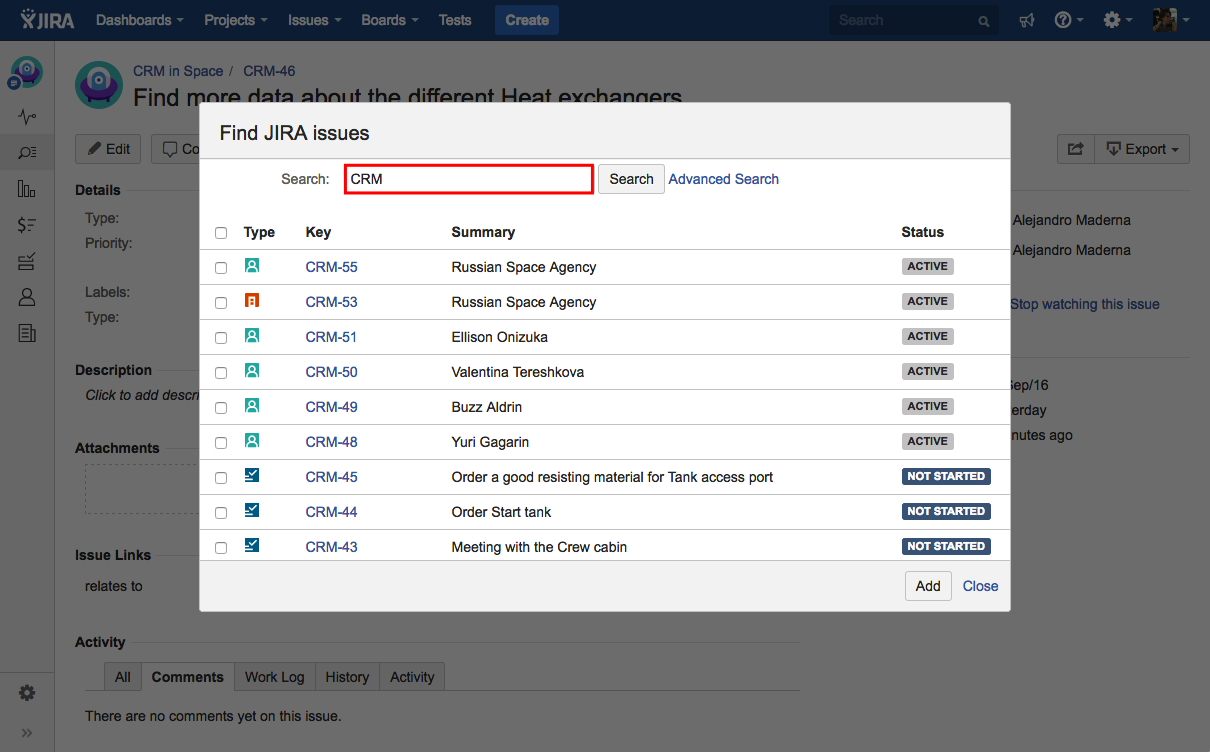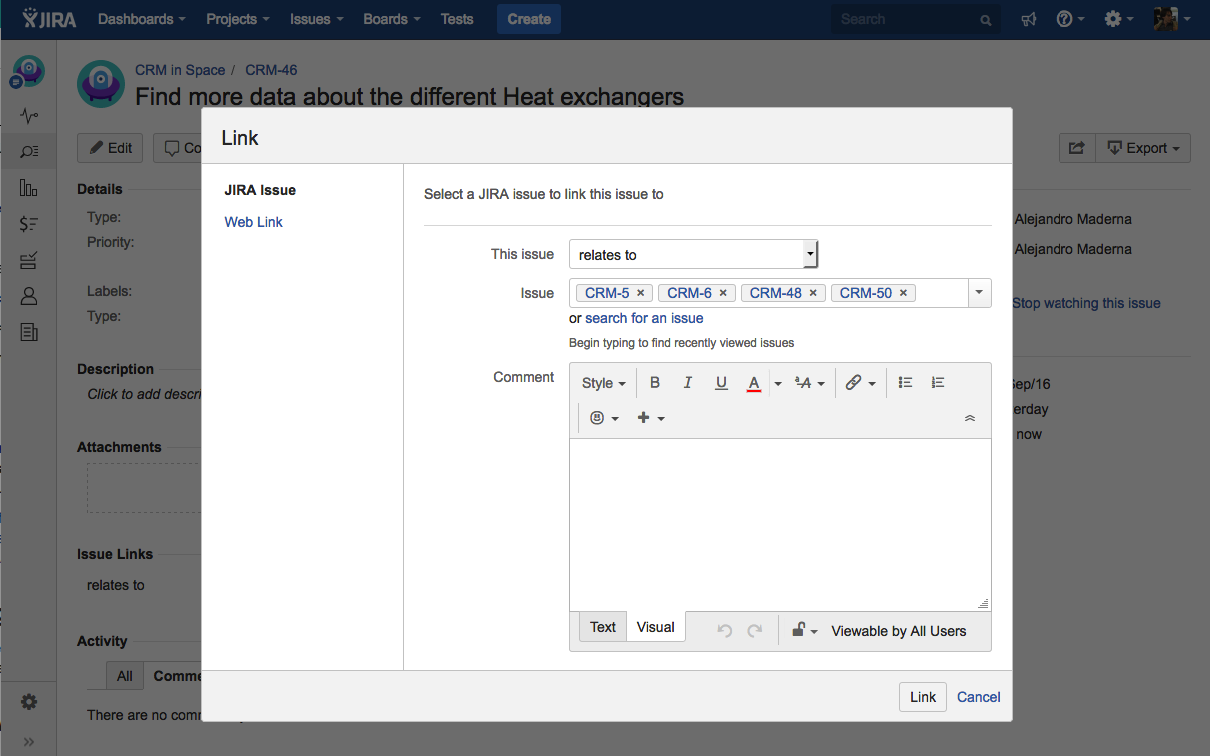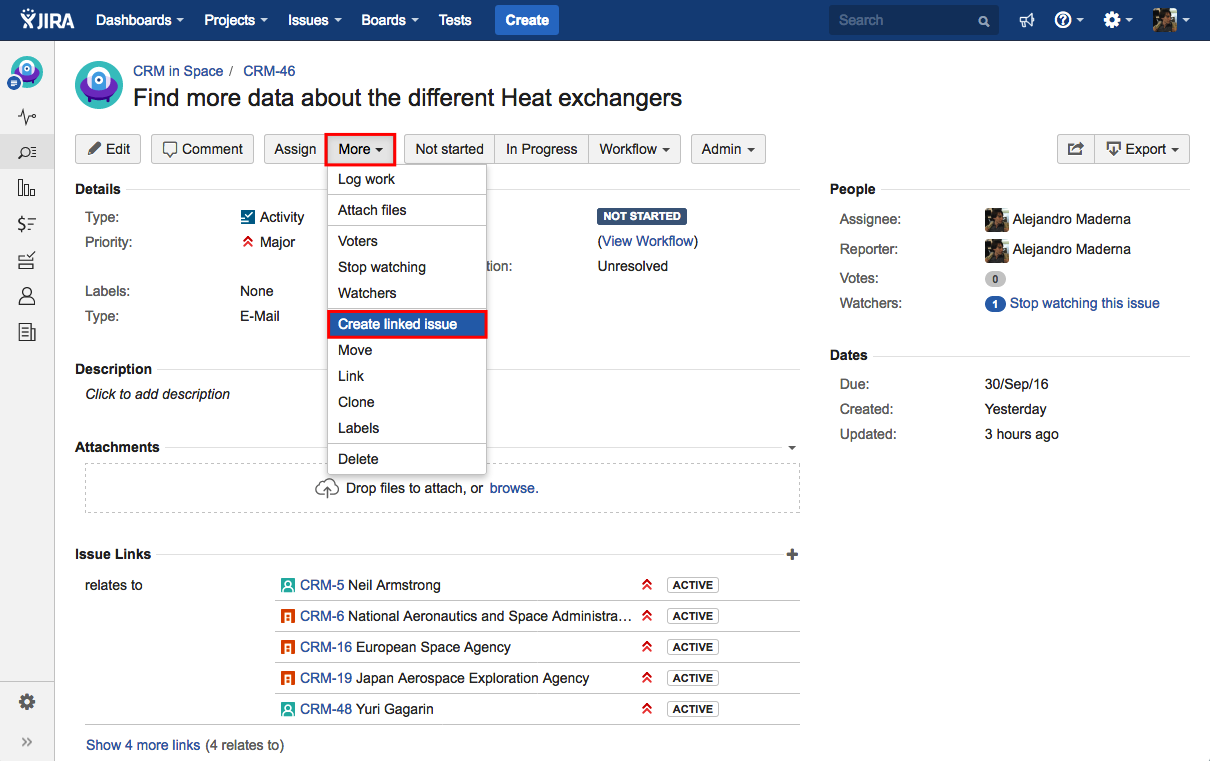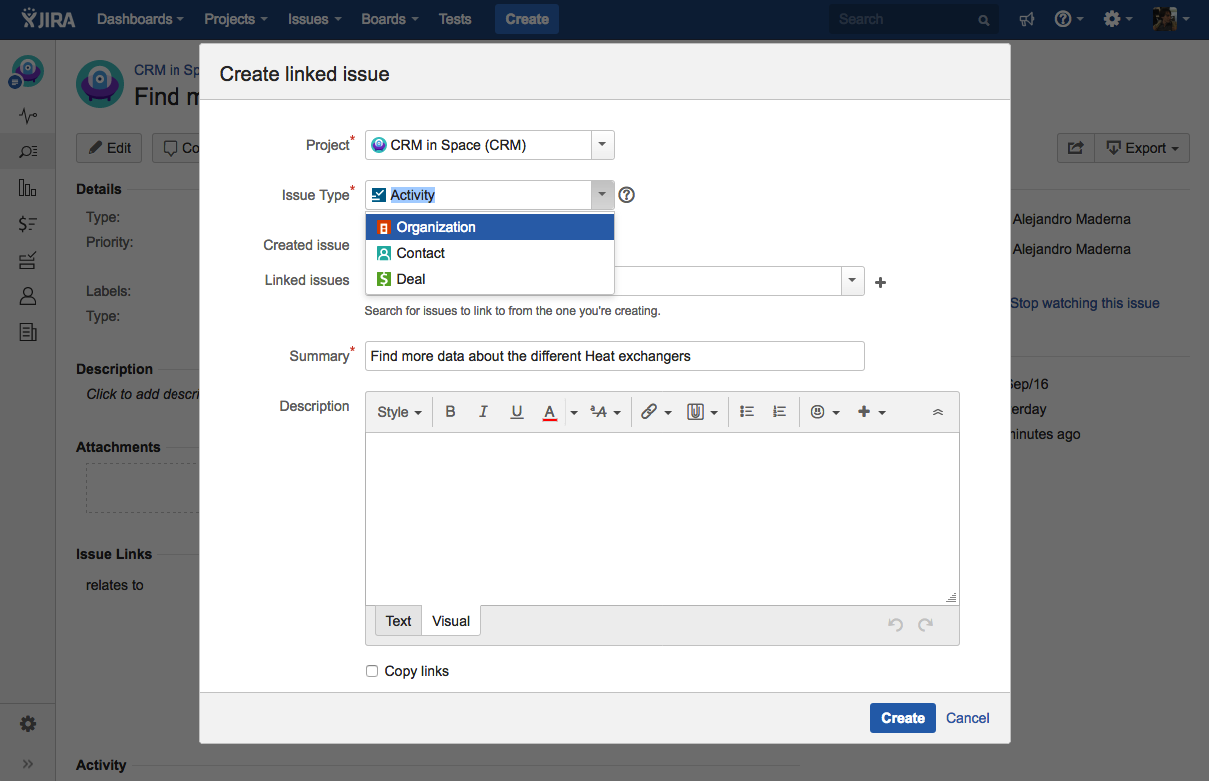Managing Activities
Creating an Activity
Keep track of meetings, tasks, calls, or email with activities. In Kanoah CRM, you use activities to schedule and keep track of all your customer communications.
PROCEDURE
1. Head to Jira Navigation bar and click on the Projects button, then select the desired project from the dropdown list.
2. Head to the the project navigation sidebar, and click on Activities. The list of activities is displayed afterwards.
4. Click Create (in header) or type 'C' in any page.
5. On the Create Issue dialog enter the following details:
- Issue Type - The type of the issue. To create an activity, select the item 'Activity'.
- Summary - A brief one-line summary of the activity.
- Reporter - The person who entered the activity into the system.
- Assignee - The person to whom the activity is currently assigned.
- Type - The type of the activity.
- Due date - The date by which this activity is scheduled to be performed.
- Linked Issues - A list of links to related issues (you can link activities with organizations, deals and contacts).
6. Then click the button Create.
Viewing Activities
PROCEDURE
1. Click Projects (in header). Then click on the name of the desired project.
2. On the project navigation sidebar, click on Activities.
3. The list of activities is displayed.
4. Optional: you can filter the activities by the Assignee.
5. Optional: you can search activities by the activities's summary.
Editing an Activity
PROCEDURE
1. Click Projects (in header). Then click o the name of the desired project.
2. Head to the project navigation sidebar and click on Activities. The list of activities is displayed afterwards.
3. Click on the activity's name to display the page with the activity's fields and additional information.
4. Hover the mouse over any field and then click on the pencil icon to edit inline the field's value.
5. Optional: Click on the button Edit or type 'E' to display the Edit Issue dialog.
6. Optional: Attaching files and screenshots to activities.
7: Optional: Editing multiple activities at the same time.
8: Optional: Moving an activity to another project.
9. Optional: Commenting and collaborating on an activity.
Linking Activities
Issue linking allows you to create an association between two existing issues on either the same or different Jira servers. Issue linking also allows you to: Create a new linked issue from an existing issue in a service desk or business project; Create an association between an issue and a Confluence page; Link an issue to any other web page. To create links on issues, you need to have the Link Issues permission in the project(s) to which the issues belong. Lean more about issue linking.
PROCEDURE
1. Open the activity you wish to link to another issue.
2. Hit the More button and select the option Link from the dropdown list.
3. Ensure that the Jira Issue item is selected at the left of the dialog box.
4. Specify the relationship of the issues to be linked.
5. In the Issues field, specify the existing issue(s) to be linked to your currently viewed/selected issue. You can type the full issue key then press the 'Enter' key between each typed issue key.
5.1 Optional: You can also manually Search for an issue.
5.2 Search for your issue by key or summary, or input the Project key in order to display the full issue list. The rest of the process is the same as described on the steps above.
5.2 Optional: You can also add multiple issues.
6. Optional: You can create a new issue and link.
6.1. Hit the More button and select the option Create linked issue from the dropdown list.
6.2. Select the Issue Type, input the Summary and Description, then click the Create button at the bottom of the dialog.
Searching for Activities
Can't find the issue that you are looking for? On Jira any user can search for issues, although they will only see issue results from projects where they can view issues (i.e. 'Browse Project' permission). The advanced search allows you to build structured queries using the Jira Query Language (JQL) to search for issues. In Kanoah CRM, deals, contacts, activities and organizations are issues, so you can take advantage of all searching features available on Jira. Learn more:
Scheduling an Activity
You can schedule issue due dates in Jira to track and review, and inform teams about issues dates. The powerful scheduling feature allows you to perform fixed and relative date searches based on specific due dates as well as arbitrary search periods. You can also perform advanced searches using Jira Query Language. Learn more about scheduling an issue.
Logging Work
Jira provides the flexibility to set your estimation and tracking statistics differently depending on your team's needs. Time Tracking features projects schedule planning and time expectations management thanks to its reports, which show original and current time estimates for all the issues, and whether they are ahead or behind the original schedule. Learn more about logging work.
Adding a Custom Field
Jira lets you add custom fields in addition to the built-in fields. To do so, you must be logged in as a user with the Jira Administrators global permission. Learn more about Adding custom fields.
Have questions or issues?
Contact us through our Support Portal.