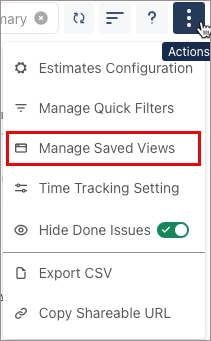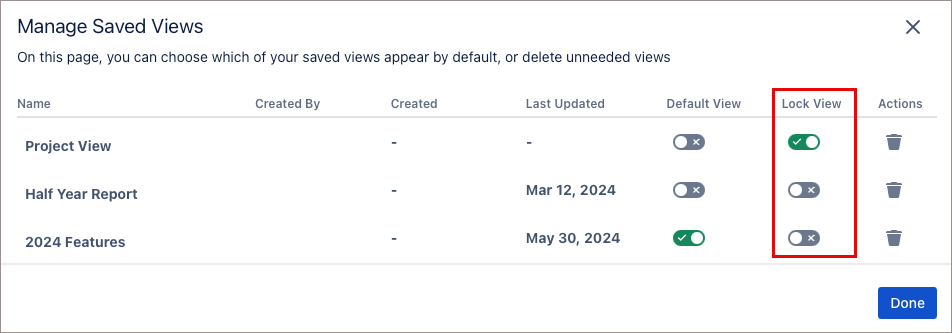Lock Saved Views
You can lock your saved views to prevent them from being accidentally edited by anyone, including yourself. When a view is locked, you can still make changes, such as adding or removing columns or updating the tree configuration, but you can't save the changes to the current view without unlocking it. The Save View button is disabled when a saved view is locked. You can save the edited view as a new view or unlock the view to save the changes to the current view.
Lock or Unlock a Saved View
There are two ways to change the lock status of a saved view.
1. Open the Action Menu and select Manage Saved Views.
From the Manage Saved Views modal window, you can click the toggle buttons to manage the lock status of all your saved views. If you unlock a view, a confirmation window appears to ensure that you are taking the intended action.
The lock status is changed as soon as you toggle the Lock View button. You do not need to click Done for the change to take effect.
2. Click the Lock icon at the top of your view to lock the saved view. This icon is open for unlocked views and closed for locked views. Clicking on the lock changes the lock status and displays a message telling you the change has taken effect. If you unlock a view, a confirmation window appears to ensure that you are taking the intended action.