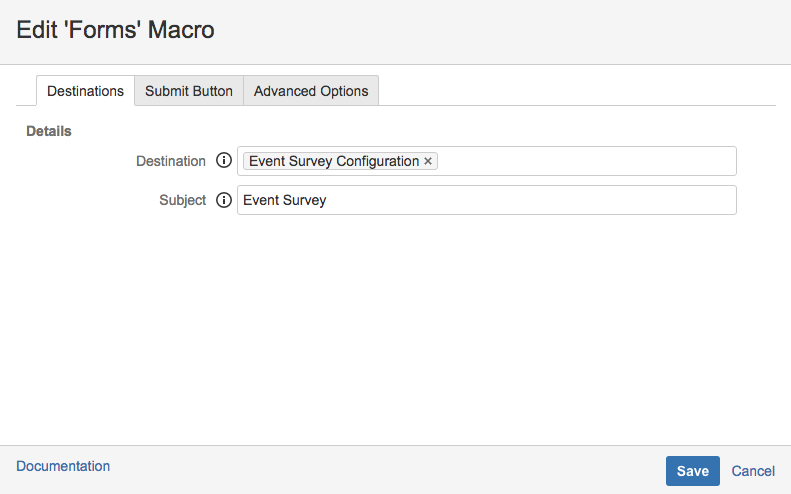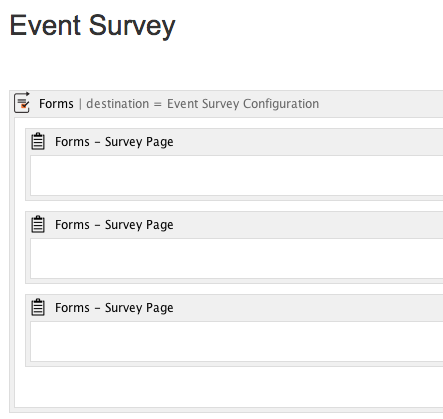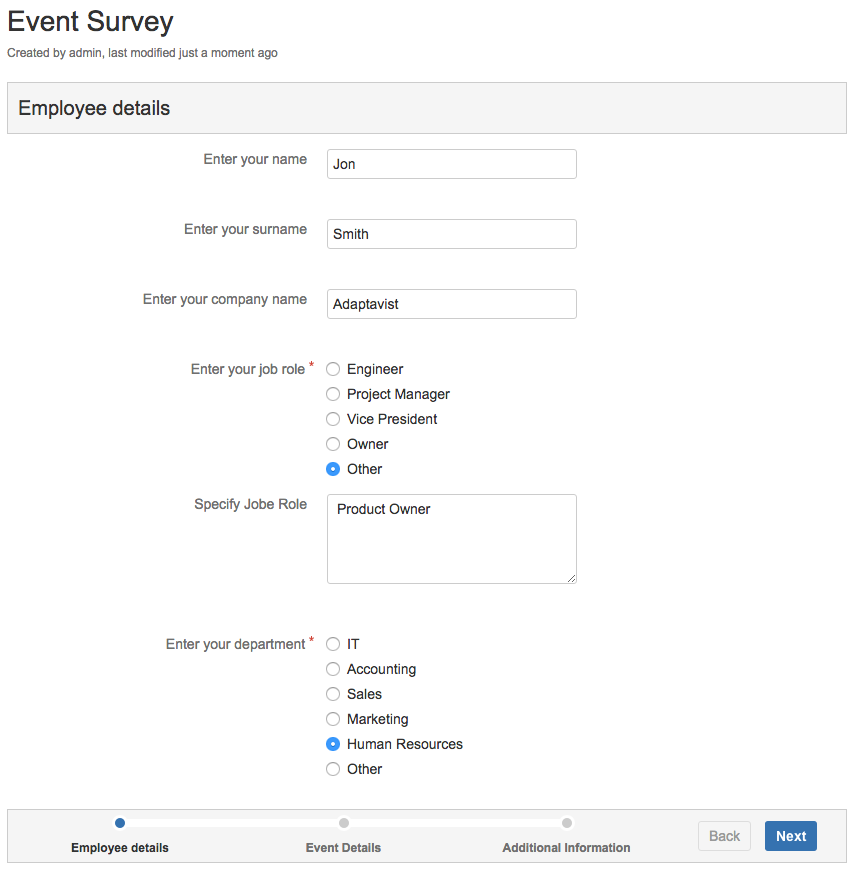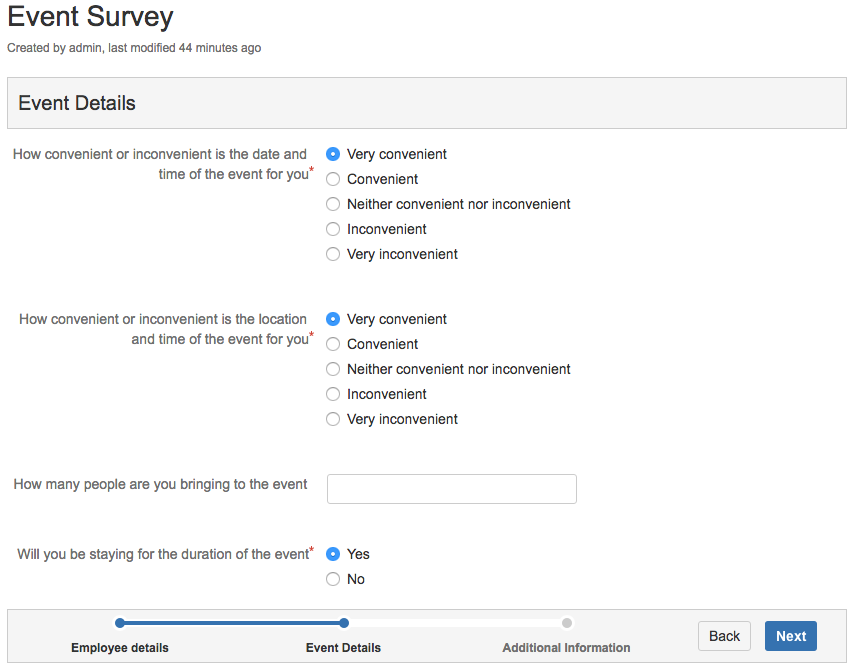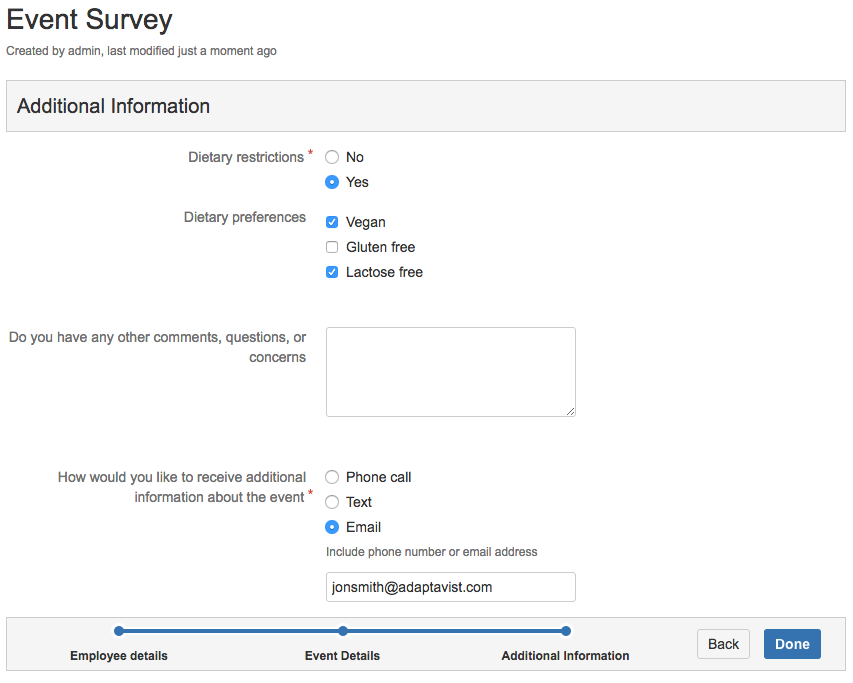Survey to Organise an Event
| As an event organizer, I want to allow users to submit a survey using Forms for Confluence. I want the survey divided into different specific sections, and the survey submission must also be recorded locally in Confluence in the internal database. |
|---|
This scenario describes a method of gathering information for an event by building a survey in Forms for Confluence. Users can define the survey based on their individual needs. Form Page macros include a navigation progress bar at the bottom of the page to guide users to complete the form in stages and send the data when complete. To create this form, we start with the Forms macro which sets the destination and acts as the wrapper for all the macro components that make up the form. The following macros are then added to the Forms macro: Form Page, Input Field, Radio Button Group, Checkbox Group, Text Area.
Instructions
- Insert a Forms macro on the page and set a Destination which can be an email address, Form Mail ID, or a Confluence username.
- Enter a Subject for the survey, e.g. Event Survey.
- Click Save to create the form.
- Click Save to create the form.
- Inside the Forms macro, insert three Forms - Page macros to define three different survey pages in the form.
- In the first Forms-Page macro, enter the page title, e.g. Employee Details then click Save.
- In the second Forms-Page macro, enter the page title, e.g. Event Details then click Save
- In the third Forms-Page macro, enter the page title, e.g. Additional Information then click Save.
- In each Form Page macro, insert macros to gather the required details from respondents. In the example below, we use the Input Field macro to create fields for name and company name, Radio Button Group macro to create a job role selection, and event feedback, a Text Area macro to specify job role if required, and provide a place for additional comments, and a Checkbox Group macro for dietary preferences.
- Once you have created all the required input sections for the survey pages, save the form. It will be displayed in Confluence similar to the example below. Note the navigation bar at the bottom of the form that includes the pages that we created in step 4.