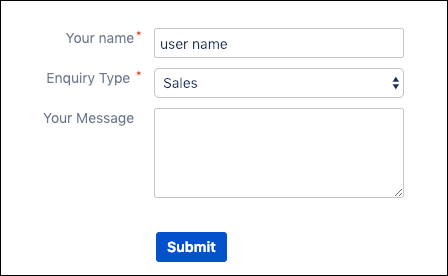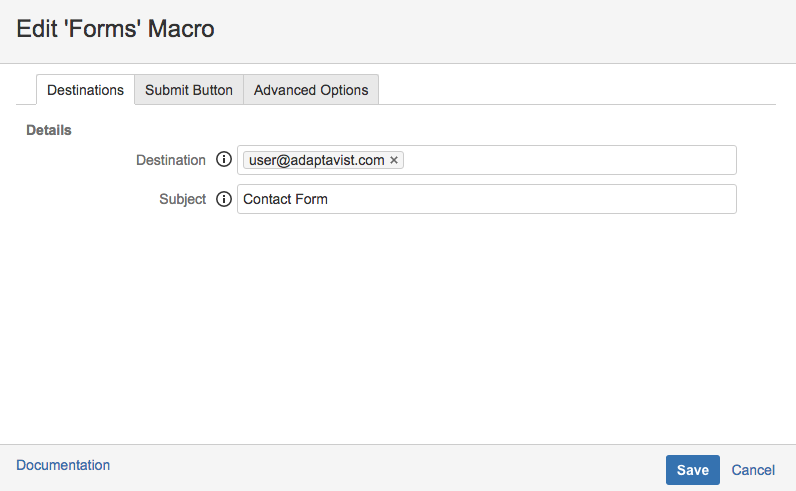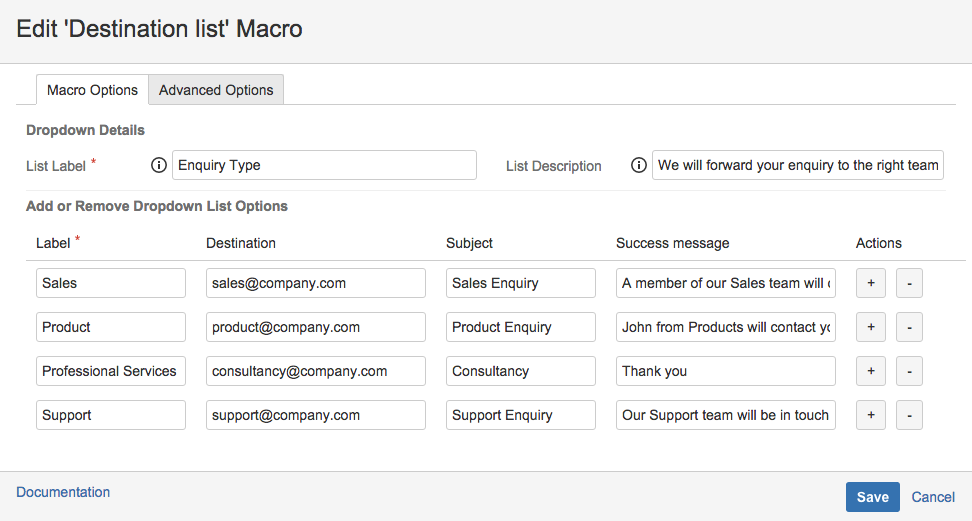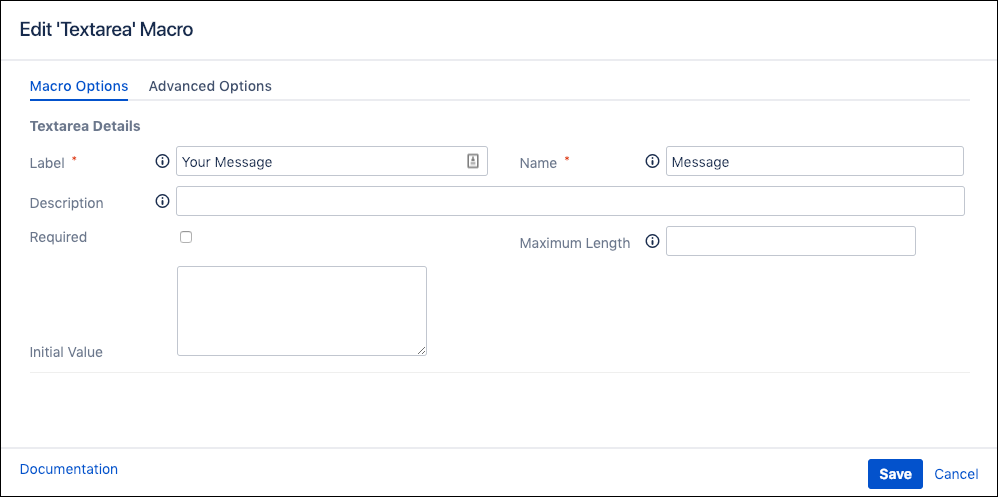Create a Form that Sends an Email to the Most Appropriate Department
As a customer satisfaction manager, I want a response to the right team and reduce the response time for received messages. |
|---|
Often we want to let users fill in a form and provide the most relevant information, but we need the user's details and messages to be sent to a particular department. Whilst we could create several different forms, each with an alternative destination, this becomes complicated and we have to manage and maintain several forms. Alternatively, we could create a single form and manually process it and send it to the most appropriate team after some brief analysis. This, however, can become expensive and inefficient and can also be prone to human error and misinterpretation.
With Forms for Confluence, it is possible to create a form and define several destinations that your users can pick from when completing the form. This ensures that the users decide which department/team their email goes to and helps to reduce the amount of human processing required. Additionally, we only have to create and maintain a single form to capture the same information, this simplifies the process of updating an existing form.
In this example, we will be creating a form used for customer inquiries, which captures general information from users and automatically sends the output mail to the appropriate team. Such forms are often used for simple contact forms and can be generic, therefore it's preferable to use a single form that asks for largely general information from our respondents and a few pieces of specific information for our agents to act on. To create this form, we start with the Forms macro which sets the destination and acts as the wrapper for all the macro components that make up the form. The following macros are then added to the Forms macro: Input Field, Destination List, Text Area.
Prerequisites
- Configured Form ID (see Forms Administration for details on how to configure a Form ID), email address, or Confluence username
- Space permissions to create and edit pages
Instructions
Add a Forms macro to the page and select a destination which can be an email address, Form Mail ID or a Confluence username.
This will act as a default for any options we create later that don't provide a specific destination.
Enter a subject title In the Subject field, e.g Contact Form.
Click Save to create the form.
You can change the Submit Button text on the Submit Button tab when editing the macro.
Insert an Input Field macro to capture the username.
- Insert an Input Field macro to capture the user email address.
- Insert a Destination List macro and define all the destinations, e.g. create an entry for Sales with a destination of sales@company.com, an email subject, Sales Enquiry, and an optional success message.
- Click Save to update the macro with your changes.
- Insert a Text Area macro and enter a label for the text input area, e.g. Your Message. This is displayed to users.
- Enter a Name for the text area. This is used to identify the text element internally.
- Click Save to update your changes. You new form will be set up similar to the example below.