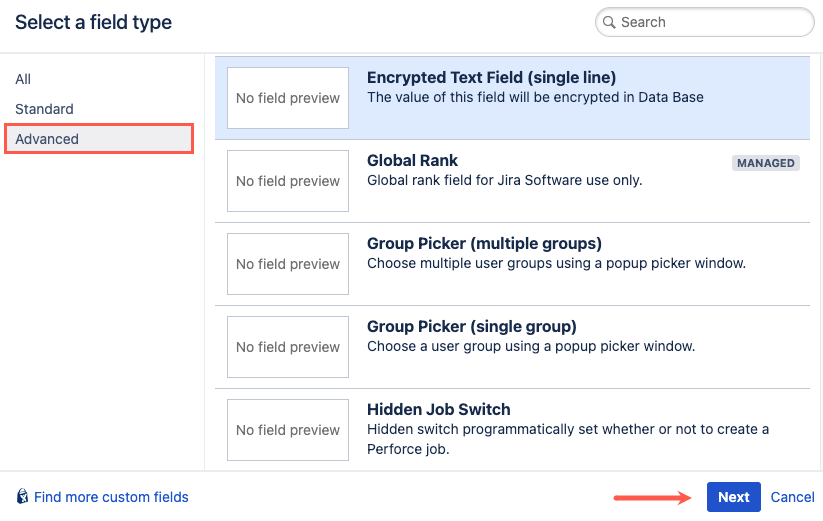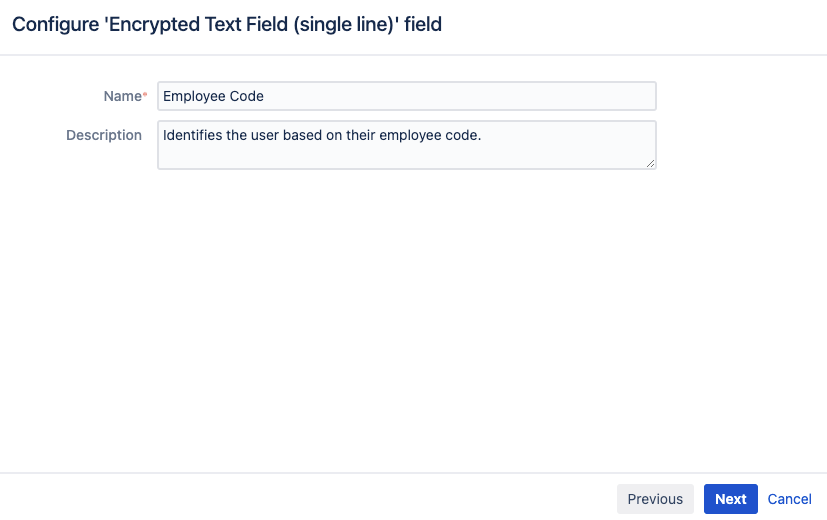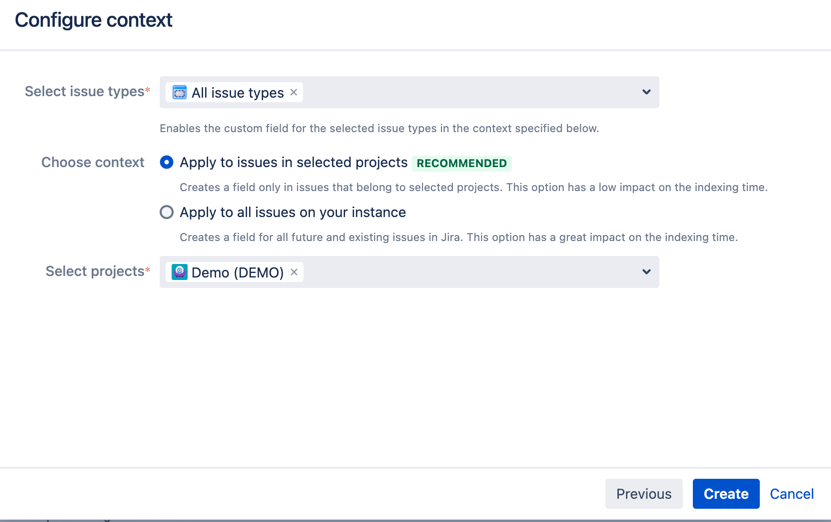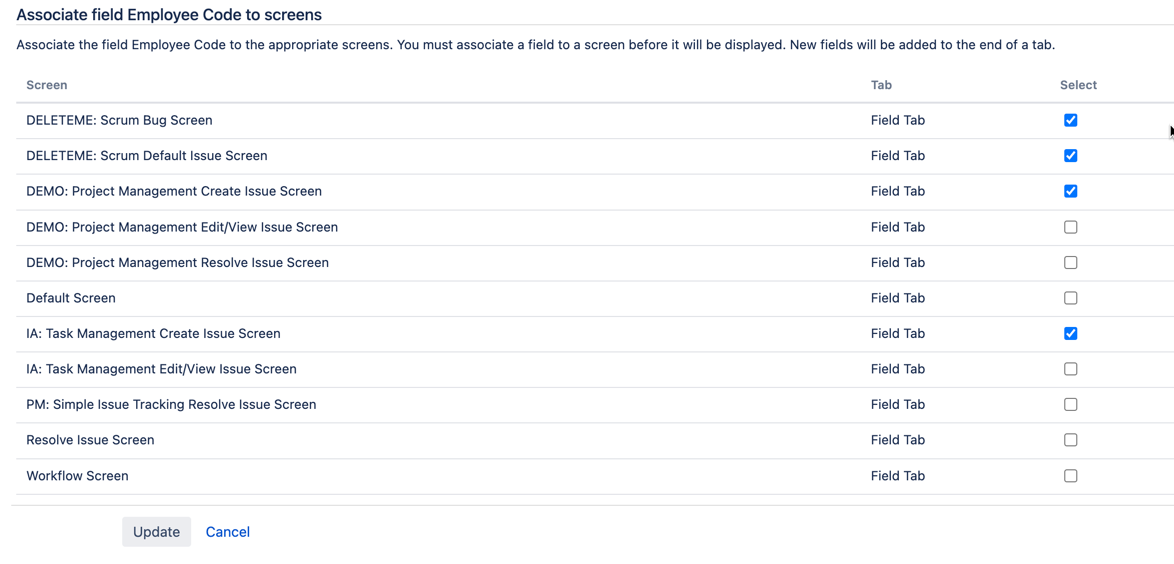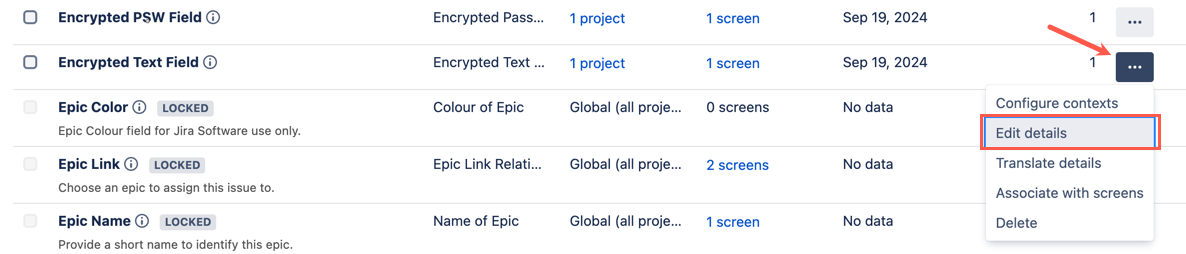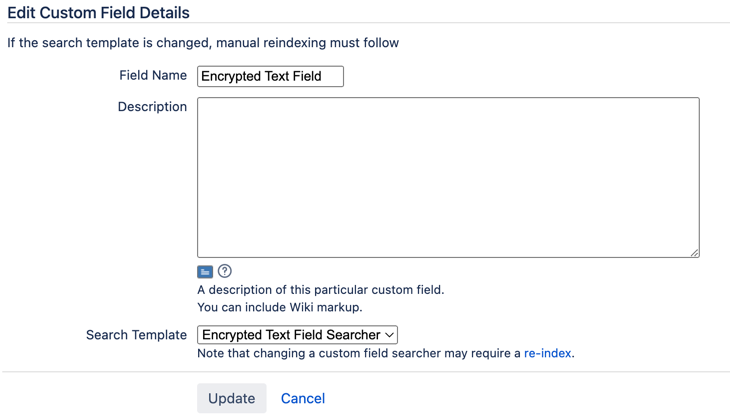Encrypting Custom Fields
Encryption for Jira allows you to create three types of custom fields specifically for encryption: a single-line and multi-line encrypted text field and an encrypted password field. Once you have created these fields, you can set the permissions using the visibility restrictions in Encryption for Jira.
Create New Custom Fields for Encryption
Creating a new custom field for encryption purposes is performed like any other custom field in Jira. These custom fields are text and password-type fields, and you can find them in the Jira Administration menu under Issues.
Select Issues from the Jira Administration menu.
Select Custom Fields under Fields in the left sidebar.
Click Add Custom Field. The Select a field type pop-up opens.
Click the Advanced option from the left-hand menu, then select one of the encrypted field types, for example, Encrypted Text Field (single line).
Then, click Next.Enter a Name and (optionally) Description for the custom field.
- Select Next.
- Choose whether to apply the field to all issues in your instance or just ones in specified projects. Choosing selected projects is recommended to reduce the impact on indexing time.
- Select Create. A success message appears.
Choose the Jira screen(s) where you want to use this newly created Encrypted Text Field using the corresponding screen. Select desired checkbox options, then click Update.
Once created, the text field's value is encrypted within the Jira database.
Filtering Encrypted Custom Fields
By default, encrypted custom fields have the Encrypted Custom Field Searcher template.
Users can search for texts as they do with Jira’s native text custom fields.
To make a change, click the Three-dot menu next to the desired custom encrypted field, then select Edit details.
Make your desired changes on the Edit Custom Field Details screen, then click Update.
Basic filter
Advanced filter
To be able to index the fields, Lucene stores the decrypted values. Therefore, a user with access to the file system could access the Lucene indexes and see the values of the fields. If this is a problem, you can unlink the field from the searcher by selecting None from the Search Template dropdown menu in the Edit Custom Field Details screen. This way, Lucene will not store any decrypted value, and no user can search by this custom field in a filter.