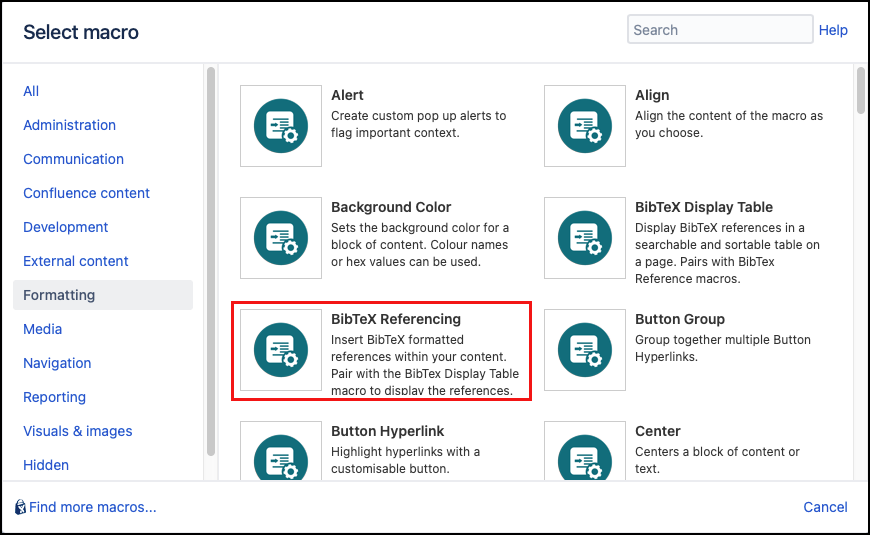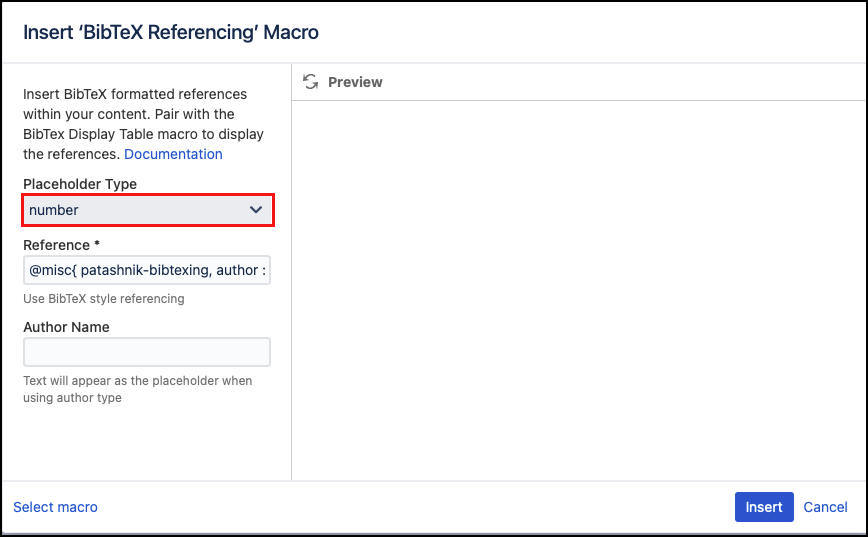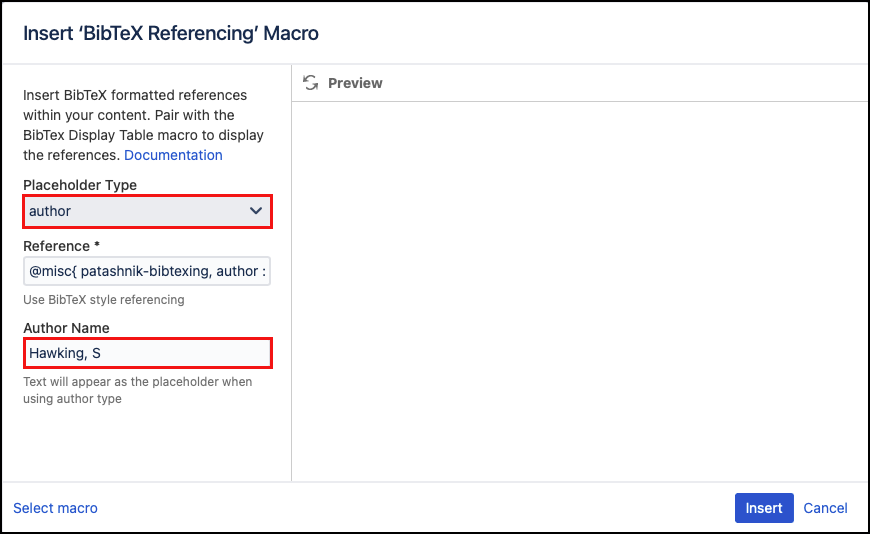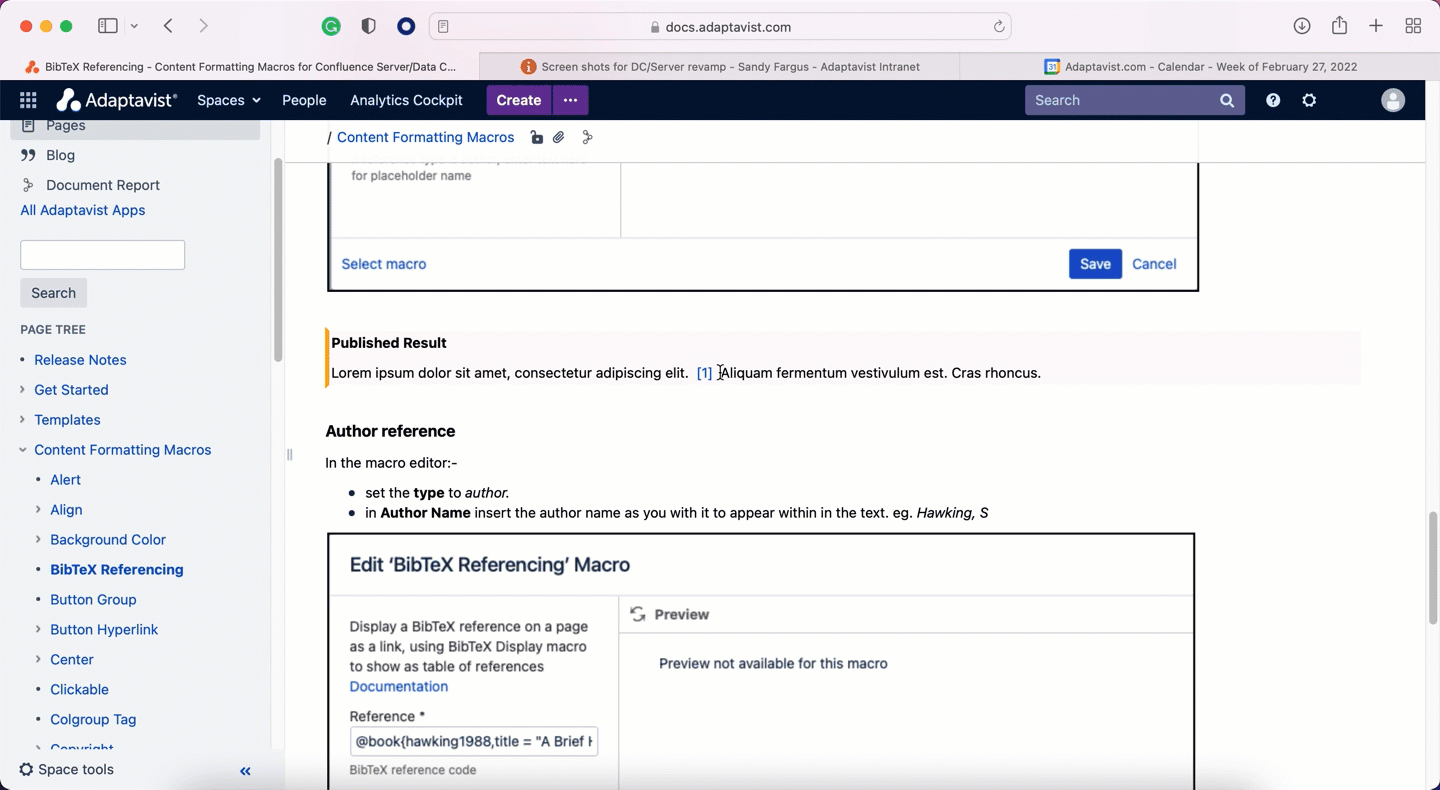BibTeX Referencing
The BibTeX Referencing macro and BibTeX Display Table macro let you add BibTeX style references to your content and display them in a searchable and sortable table on the same page. This is useful when bibliographic references are required or can be useful when transferring a LaTeX document to Confluence that includes a list of references formatted using BibTeX.
Please note that this macro requires some knowledge of BibTeX formats.
BibTeX Referencing instructions
- Navigate to the page that you want to edit.
- Click Edit.
- Click the location on the page where you want to add the reference.
- Click Insert More Content > Other Macros.
- Select the BibTeX Referencing macro in the Macro Browser.
Complete the reference parameters
Parameter Description Default Required Type
Specify the type of reference link that will be displayed. The options include "number" or "author".
none Reference
Enter the BibTeX form of the reference to be displayed. References must be a valid BibTeX reference, e.g.
@misc{ Nobody06, author = "Nobody Jr", title = "My Article", year = "2006" }Invalid formats are not rendered in the BibTeX display table. BibTeX references must also be correctly formatted and include an author field. (See below for a list of supported reference types)number
Author Name
If the reference type is "author", include text to be displayed as the link, e.g. Howard et al (2017). This is required if "author" is selected as the type.
none If references are not properly formed following BibTeX convention then the BibTeX display table macro will show a warning message. Note that only the following BibTeX entry types are supported:
article
book
booklet
conference
inbook
incollection
inproceedings
manual
masterthesis
misc
phdthesis
proceedings
techreport
unpublished
- Click Insert. A macro placeholder displays. It should be positioned in the desired location of the reference link, inline with the text.
Complete the above steps to add further references. Once you have added a macro for each reference, you can add the display table.
BibTeX Display Table instructions
The BibTeX Display Table lists all the references that are displayed above it unless already displayed in another display table. You can add one or more tables to a page.
The Bibtex Display Table does not work if you use a viewport, for your confluence page.
- In Edit view, click the location where you want to add the table.
- Select Insert More Content > Other Macros.
- Select the BibTex Display Table macro from the Macro Browser.
- There are no parameters to define for the macro. Click Insert. The placeholder macro displays.
- Save your page to view the rendered table.
Examples
Number reference
In the macro editor set the type to number.
Published Result
Lorem ipsum dolor sit amet, consectetur adipiscing elit. Aliquam fermentum vestivulum est. Cras rhoncus.
Author reference
In the macro editor:-
- set the type to author.
- in Author Name insert the author name as you with it to appear within in the text. eg. Hawking, S
Published Result
Lorem ipsum dolor sit amet, consectetur adipiscing elit. Aliquam fermentum vestivulum est. Cras rhoncus.
Bibliography Display Table
The BibTeX Display macro displays a table of references based on each BibTeX Referencing macro included on the page. The table is generally added at the bottom of a page but you can group references by adding BibTeX Display Table macros to smaller sections of content.
When you have a Bibliography Display Table on a page you can click on the Bibtex references to navigate to the Display Table. You can then navigate back to the reference location from the Bibliography Display Table.
Click on the (bib) next to a reference in the Table to display the full BibTex for that Refrence
Export BibTeX to PDF
Due to a Confluence limitation, the Export to PDF functionality does not work for content created with the BibTeX macros. If you want to preserve your content in PDF format, we recommend that you use your browser’s built-in functionality to print to PDF.