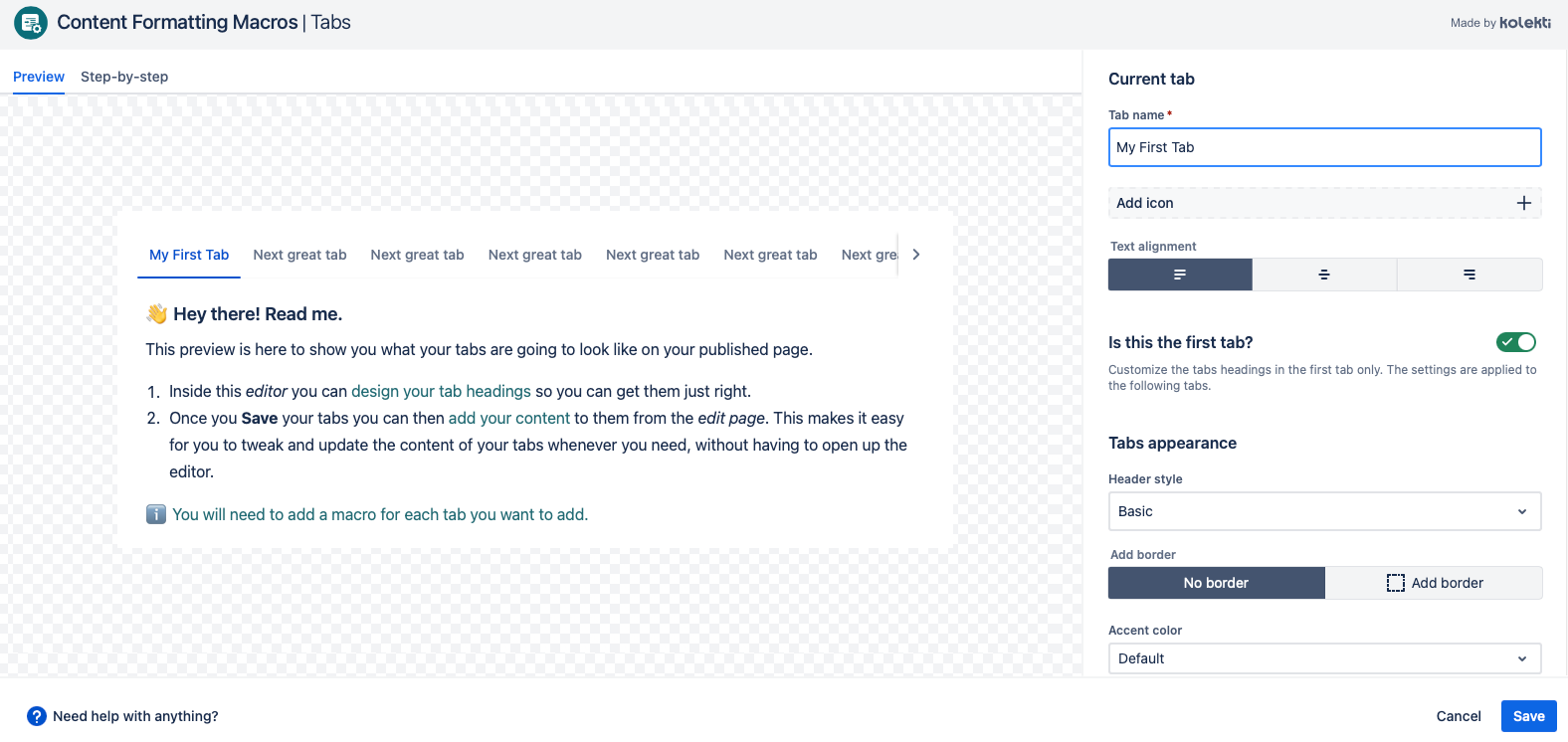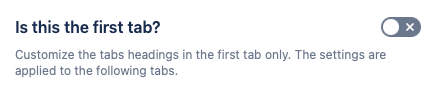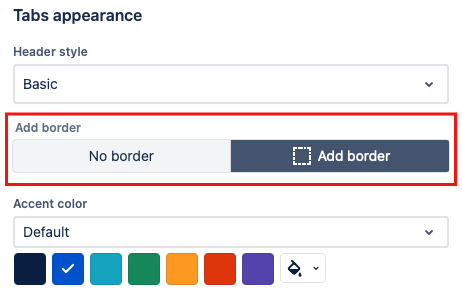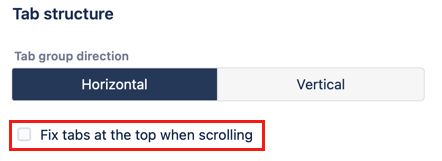Tabs
The Tabs macro allows you to add tabs to provide interactive, categorized, or isolated information to the page. A Tabs macro is added for each tab that you want to display.
You can add more than one group of tabs to a Confluence page.
Create a new set of tabs
Navigate to the page you want to edit.
Click the Edit icon.
Click Insert > View More in the Confluence editor.
Select the Tabs macro in the Select Macro screen. (Alternatively, use
/and begin to typetabto access the macro via the quick insert menu.)Give your tab a name.
- (optional)Select an icon to appear at the beginning of your tab. You can choose an icon from four different libraries
- Atlassian
- Emojis
- Font Awesom
- Material Design
- (optional) select the text alignment. This affects how any text inside the tab is shown. By default this is set to left align.
- Ensure that the Is this the first tab? toggle is turned on.
The first tab on the page
For the first tab on the page, this will already be turned on. However, for any subsequent tabs, you will need to turn it on to start a new group of tabs.
9. (optional)You can add styling to all the tabs that will follow from this first tab
10. Select Save.
11. Add another tab macro for each tab you want to see on the page.
Add a second tab
Navigate to the page you want to edit.
Click the Edit icon.
Click Insert > View More in the Confluence editor.
Select the Tabs macro in the Select Macro screen. (Alternatively, use
/and begin to typetabto access the macro via the quick insert menu.)Give your tab a name.
- (optional)Select an icon to appear at the beginning of your tab. You can choose an icon from four different libraries
- Atlassian
- Emojis
- Font Awesom
- Material Design
- (optional) select the text alignment. This affects how any text inside the tab is shown. By default this is set to left align.
- Ensure that the Is this the first tab? toggle is turned on.
9. Select Save.
Style your tabs
Any styling options that you choose for the first tab will automatically be applied to the rest of the tabs in that group. There are currently three main ways you can change the appearance of your tabs.
Change the header style
There are three possible header style options.
- Basic
- Filled
- Rounded
Change the accent color
You can change the color used in the header to suit your preferences and you can also choose to add a border in the same color. Changing the color palette gives you different color options.
Put a border around your content
You can add a border to your tabs. This can be a good way to let your readers know when they've reached the end of a long tab. Simply select Add border from the toggle. The color of the border will be the same as the accent color.
Make Tab Headings Sticky
If you have a lot of content in your tabs you might want the tab headings to stay visible as you scroll down the content of the tab. You can turn this on in the first tab in the group by selecting the checkbox at the bottom of the editor.
Change the tab direction
There are two options for the tab direction. You switch between the two options use the Tab group direction button.
Horizontal Arrangement
Vertical Arrangement
Edit the macro
To make changes the macro, for example, to change the title of the tabs, click the macro placeholder then click the Edit icon. Make the required changes, these will save automatically.
To make changes to the order of the tabs, change the order of the macros on the page. Drag and drop the macros to do this.
Edit or Delete an icon on a tab
To edit or delete the icon on a tab you must open the editor for the tab you want to change. Beneath the name of the tab, the icon is shown.
Select the pencil icon to choose a different icon.
Select the trash icon to remove it.
Put Other Macros Inside
It is possible to put other macros inside this one. Some larger or more complex macros may not work, or work differently than expected.
When trying to figure out which marcos can be put inside others there it helps to identify the type of macro you are working with. There are two general types of macro:-
Rich Body Macros -There are macros that you can type in on the Confluence Edit page
Simple Macros - These are macros that you can not add anything to on the edit page, you can only affect them by opening them in the editor.
Typically Rich Body Macros, do not work as expected, or at all when put inside other Rich Body Macros.
Most, but not all Simple macros can be put inside a Rich Body Macro, and often work as expected.
See below for more information on what happens when you put various macros inside this macro.
Related Macros